win11开机蓝屏如何修复 Win11电脑开机蓝屏解决方法
Win11操作系统作为微软最新的系统版本,受到了广大用户的热切关注,开机蓝屏问题一直是用户们头疼的难题。当Win11电脑出现开机蓝屏时,用户往往感到困惑和焦虑,不知道该如何解决。针对这一问题,我们需要了解开机蓝屏的原因以及相应的解决方法,以保证Win11系统的稳定性和流畅性。
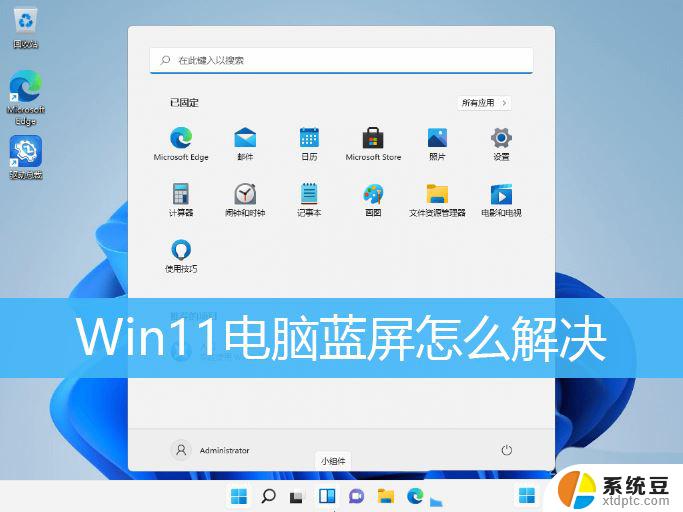
1)sfc
命令提示符中,输入并按回车执行【sfc /scannow】 命令,该命令主要是用来修复系统文件的,不管是系统文件缺失,或损坏都可以修复
sfc包括有以下命令:
sfc /scannow:扫描所有受保护系统文件的完整性,并尽可能修复有问题的文件 sfc /verifyonly:扫描所有受保护系统文件的完整性,不会执行修复操作 sfc /scanfile:扫描引用的文件的完整性,如果找到问题,则修复文件(需指定完整路径) sfc /verifyfile:验证带有完整路径的文件的完整性,但不会执行修复操作sfc /offbootdir:对于脱机修复,指定脱机启动目录的位置 sfc /offwindir:对于脱机修复,指定脱机Windows目录的位置 sfc /logfile:对于脱机修复,通过指定日志文件路径选择性地启用记录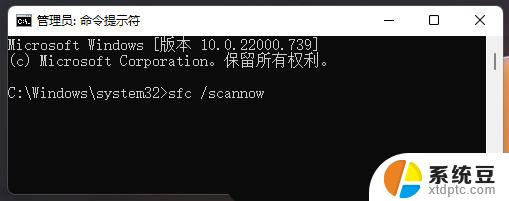
2)dism
命令提示符中,输入并按回车执行【DISM /Online /Cleanup-Image /CheckHealth】命令,该命令可以用来修复Windows系统镜像、安装程序、恢复程序和PE系统
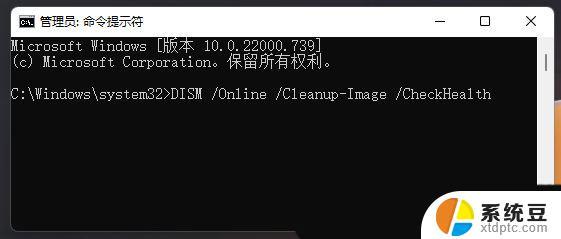
3)初始化
1、命令提示符中,输入并按回车执行【systemreset -cleanpc】命令,可以唤起系统重置;
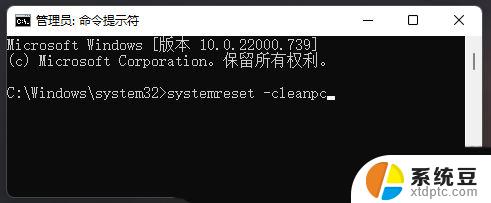
2、全新启动,这将删除所有应用和程序,但 Windows 标配的那些应用和程序除外。你的制造商安装的所有 Microsoft Store 应用也将保留。你的个人文件和一些 Windows 设置将保留;

前提条件:有可以正常使用的电脑,或已经有制作好的启动U盘。
首先,需要准备
1)8G或以上大小的U盘,白云U盘启动盘制作工具(PE特点: 1、绝无捆绑任何软件的启动盘; 2、支持LEGACY/UEFI双引导;3、支持PE自动修复UEFI+GPT引导; 4、支持ESD、WIM、GHO等格式一键安装)2)Windows系统文件[文章教程以安装ISO格式的Win11 22H2为例]
一、U盘启动盘制作步骤
1、首先,我们在白云一键重装系统官网,下载白云U盘启动制作工具;
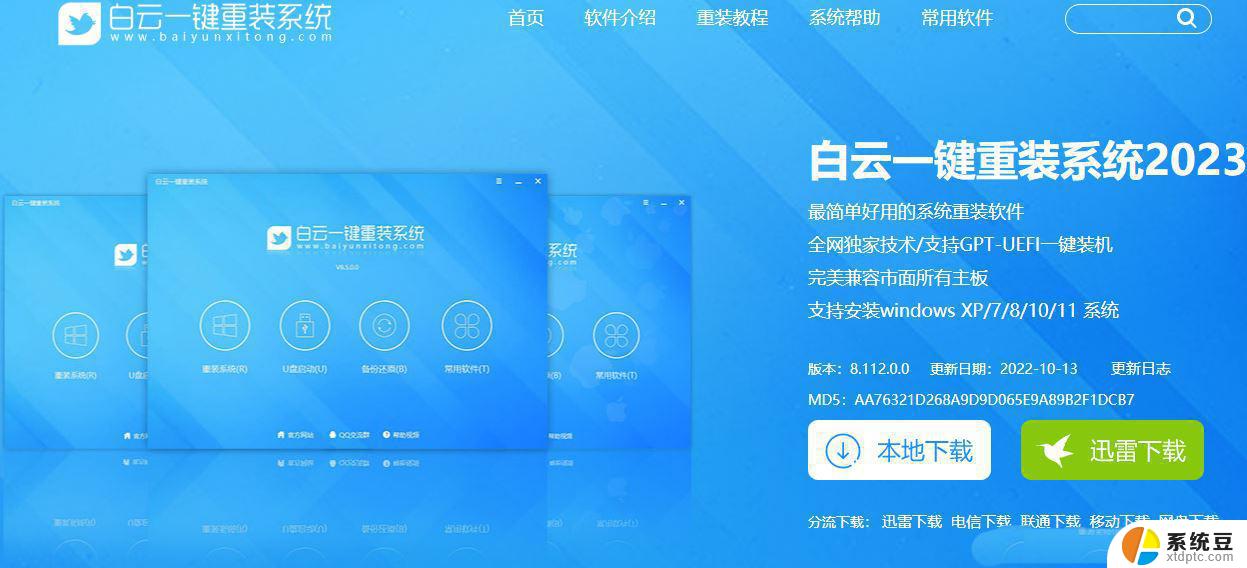
2、下载完成之后,打开【白云一键重装系统工具】;白云一键重装系统是款可以简单方便的安装Windows XP/7/8/10/11系统,同时完美兼容市面所有主板。并且支持GPT-UEFI一键装机的重装系统工具,这个软件主要有重装系统(纯净系统/原版系统),U盘启动(U盘模式/本地模式),备份还原(还原系统/备份系统)和常用软件功能。

3、插入U盘后,点击【U盘启动】;
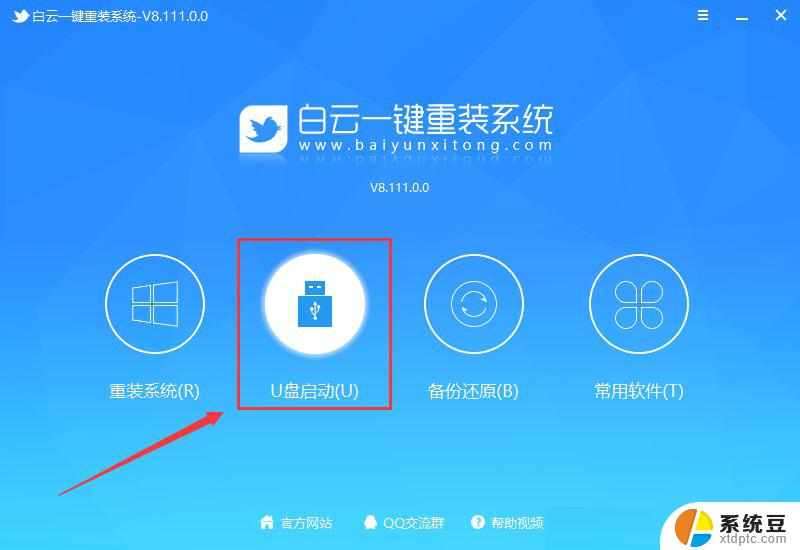
4、U盘模式:将普通U盘制作成可启动的U盘,制作成功后可以在电脑开机时使用启动快捷键或者设置BIOS进入U盘PE系统进行系统维护或重装。选择设备这里选择【U盘】,再点击【制作启动U盘】;
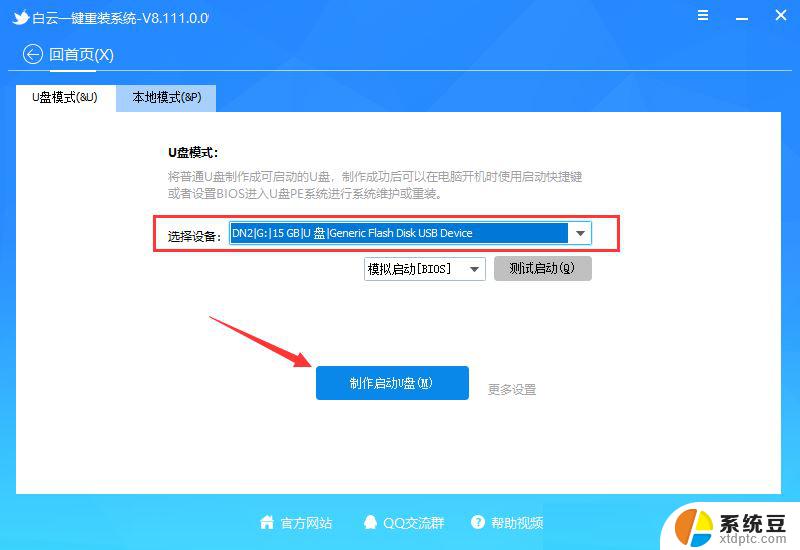
5、格式化提示,如果U盘有重要数据请备份,没有的话,直接点击【确定】;
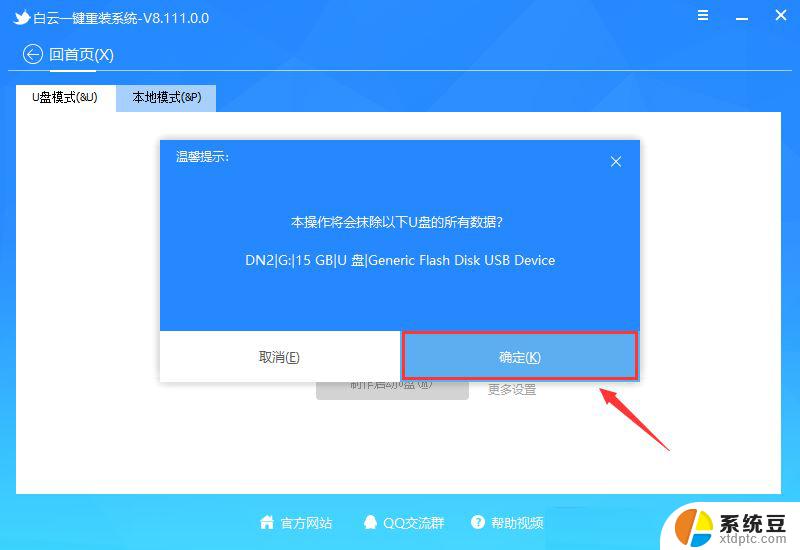
6、如果已经准备好系统,可以直接点击【仅制作启动U盘】。如果没有系统,可以勾选需要安装的系统(支持选择纯净系统或原版系统),再点击【制作启动U盘+系统】;注意:推荐勾选需要安装的系统[提供Windows XP/7/8/10/11],再点击制作启动U盘+系统
以上就是win11开机蓝屏如何修复的全部内容,有需要的用户就可以根据小编的步骤进行操作了,希望能够对大家有所帮助。
win11开机蓝屏如何修复 Win11电脑开机蓝屏解决方法相关教程
- win11系统打开vmware蓝屏 Win11运行VMware蓝屏错误解决方法
- win11电脑蓝屏记录在哪里查看 Win11蓝屏日志记录开启教程
- win11如何修复打印机 Win11打印机设置问题解决方法
- win11装win10蓝屏了怎么办 惠普win11改win10蓝屏解决步骤
- win11系统修复软件哪个好用 Win11系统蓝屏修复教程
- 蓝牙耳机如何连接笔记本电脑win11 电脑蓝牙耳机连接方法
- win11系统白屏怎么解决 Win11白屏问题修复方法
- win11怎么改开机音乐 Win11电脑修改开机音乐的方法
- win11哪里查看蓝屏 Win11蓝屏文件查看方法
- win11蓝屏在哪看日志 Win11蓝屏日志记录开启步骤
- win11查看电脑虚拟内存 Win11如何查询虚拟内存大小
- win11默认浏览器 ie Windows11设置默认浏览器为ie的方法
- win11切换系统语言在哪里 Win11怎么设置系统语言
- win11怎么设置不锁屏不休眠 Win11电脑设置不休眠
- 投屏到win11笔记本电脑怎么设置 手机电脑投屏连接方法
- win11笔记本设置显示器 Win11笔记本外接显示器设置步骤
win11系统教程推荐
- 1 win11切换系统语言在哪里 Win11怎么设置系统语言
- 2 win11怎么设置不锁屏不休眠 Win11电脑设置不休眠
- 3 win11桌面添加天气 Win10/11电脑锁屏界面天气怎么显示
- 4 win11关机快捷键如何使用 Win11键盘快捷键关机操作步骤
- 5 win11您没有权限访问\\ Win11显示无权访问文档怎么解决
- 6 win11怎么固定右键更多选项 Win11右键菜单如何自定义设置更多选项
- 7 win11电脑指针 反转 样式 Win11设置鼠标指针样式为反转的步骤
- 8 win11如何让店里边别的电脑共享 Win11文件夹共享设置方法
- 9 win11永久去除桌面图标快捷方式 win11桌面图标快捷方式删除教程
- 10 win11怎么预览播放视频 腾讯会议App如何实时显示视频预览