window10分屏2个显示器 win10电脑如何分屏到两个显示器
更新时间:2023-11-09 17:44:29作者:xtliu
window10分屏2个显示器,随着科技的不断发展,多显示器的使用成为了现代工作环境中的一种普遍现象,而在使用Windows 10操作系统的电脑上,分屏到两个显示器也变得越来越简单和便捷。通过分屏到两个显示器,用户可以同时展示多个应用程序,提高工作效率和多任务处理能力。本文将介绍如何在Windows 10电脑上实现分屏到两个显示器的操作步骤和技巧,让您更好地利用双屏工作环境,提升工作效率。
具体方法:
1.桌面空白处右击,选择显示设置。打开下图。
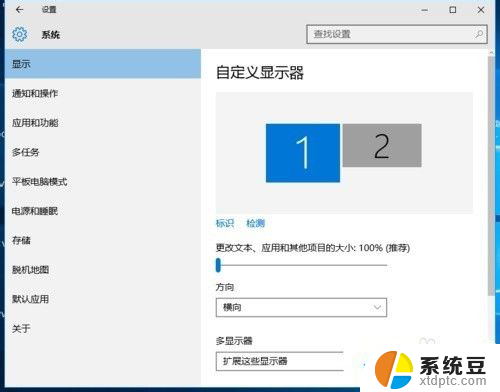
2.先点击标识,标识出两个显示器。
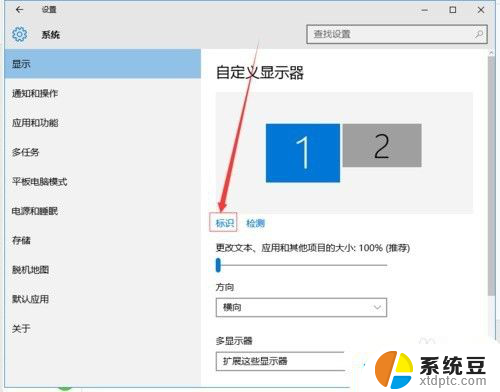
3.选择你需要当主显示器的那个图标,勾选 使之成为我的主显示器,点击应用。这样这个显示器就成为了你的主显示器了。
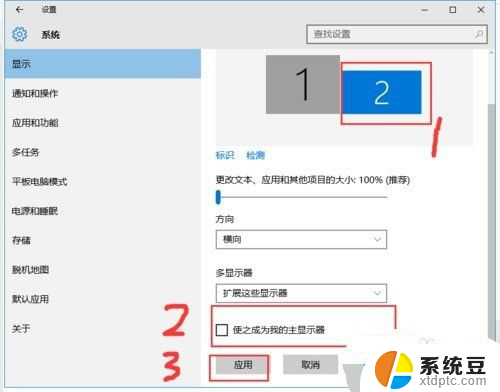
4.多显示器那边选择扩展这些显示器。点击应用。
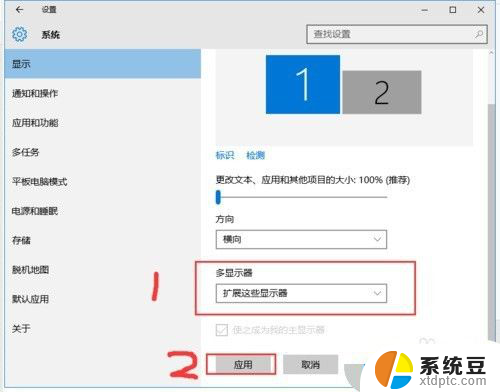
5.击显示器1,不松手。拖动位置,就可以把显示器1拖动到显示器2的上面,下面,左面,右面 ,具体拖动到哪里就看你的心情和需求了。
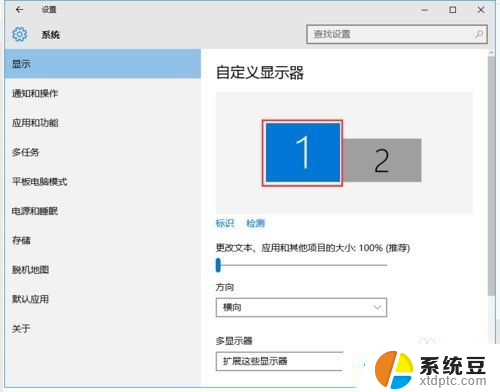
6.分别选择显示器1和显示器2,点击高级显示设置。

7.每个显示器的分辨率可以在这里调。
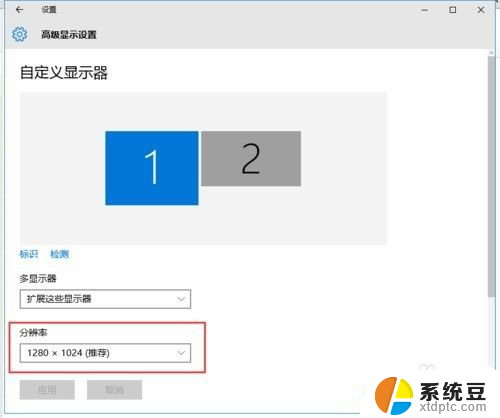
以上是有关在 Window 10 上分屏两个显示器的全部信息,如果您遇到相同的问题,可以按照本文所述的方法进行解决。
window10分屏2个显示器 win10电脑如何分屏到两个显示器相关教程
- 怎样调整显示器分辨率 Windows10系统如何调整屏幕分辨率设置
- win10如何看屏幕分辨率 win10显示设置中查看显示器分辨率方法
- win10无法检测到其他显示器 如何在Windows 10上修复未检测到的第二个显示器问题
- win笔记本外接显示器 Win10笔记本外接显示器分辨率调整
- 显示器与电脑分辨率不匹配 win10显示器分辨率不匹配解决方案
- 笔记本连上显示器没反应 win10笔记本电脑连接显示器黑屏
- win10显示器输入不支持黑屏 Win10电脑开机显示器黑屏仅显示输入不支持怎么办
- 电脑屏幕分了上下两截怎么办 win10电脑如何实现上下分屏
- window10怎样调低显示器亮度 电脑屏幕怎么调节光亮度
- wind10电脑显示器暗 如何降低Win10屏幕亮度
- windows开机很慢 win10开机破8秒的实用技巧
- 如何将软件设置成开机自动启动 Win10如何设置开机自动打开指定应用
- 为什么设不了锁屏壁纸 Win10系统锁屏壁纸无法修改怎么处理
- win10忘了开机密码怎么进系统 Win10忘记密码怎么办
- win10怎样连接手机 Windows10 系统手机连接电脑教程
- 如何恢复桌面设置 win10怎样恢复电脑桌面默认图标
win10系统教程推荐
- 1 windows开机很慢 win10开机破8秒的实用技巧
- 2 如何恢复桌面设置 win10怎样恢复电脑桌面默认图标
- 3 电脑桌面不能显示全部界面 win10屏幕显示不全如何解决
- 4 笔记本连投影仪没有声音怎么调 win10笔记本投影投影仪没有声音怎么解决
- 5 win10笔记本如何投影 笔记本投屏教程
- 6 win10查找隐藏文件夹 Win10隐藏文件查看方法
- 7 电脑自动开机在哪里设置方法 Win10设置每天定时自动开机
- 8 windows10找不到win7打印机 Win10系统电脑如何设置共享Win7主机的打印机
- 9 windows图标不显示 Win10任务栏图标不显示怎么办
- 10 win10总显示激活windows 屏幕右下角显示激活Windows 10的解决方法