win10清除浏览器缓存的方法 Win10浏览器如何清除缓存数据
更新时间:2023-10-06 17:44:57作者:xtang
在使用Win10浏览器时,我们经常会遇到浏览器缓存数据的问题,浏览器缓存是一种存储在计算机中的临时数据,用于加快网页加载速度和提高用户体验。长期不清理浏览器缓存可能会导致浏览器运行缓慢甚至出现错误。了解如何清除浏览器缓存是至关重要的。在本文中我们将介绍Win10清除浏览器缓存的方法,以帮助您优化浏览器性能,提升上网体验。
具体步骤:
1.点击启动栏上的浏览器,先打开浏览器。
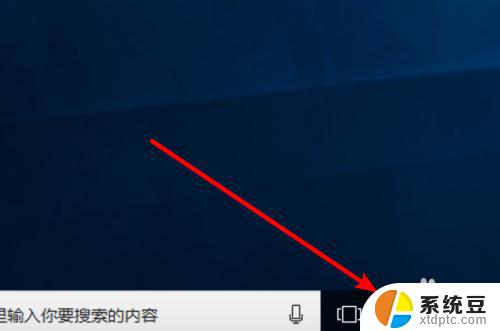
2.然后点击右上角的三点的图标。
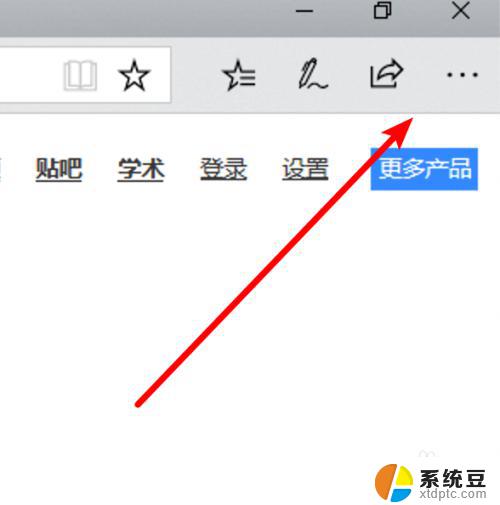
3.然后点击下方的「设置」项。
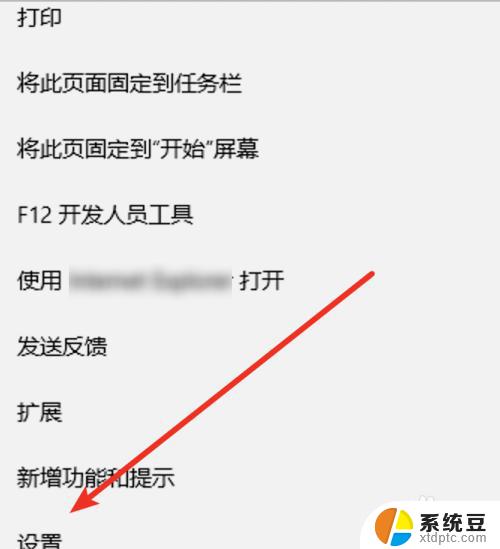
4.在这里,我们点击按钮选择要清除的内容。
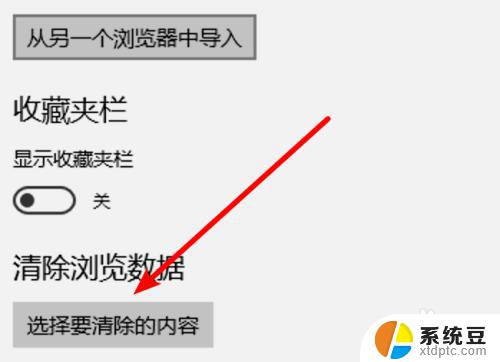
5.在这里我们可以选择缓存数据,浏览历史记录等等。
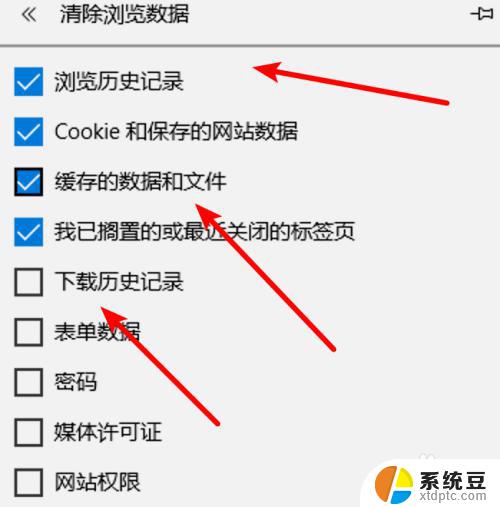
6.选择好后,点击下方的清除按钮就行了。
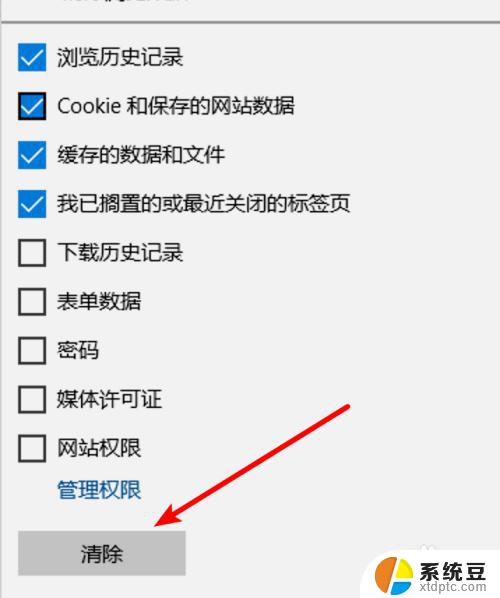
7.稍等片刻就能清除完成了。
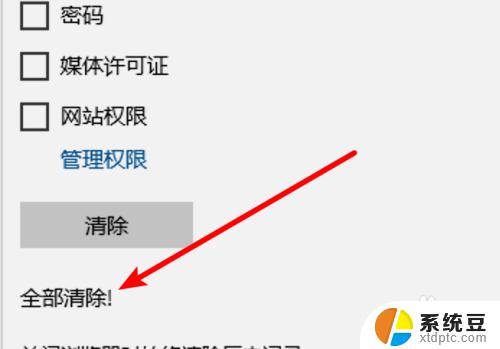
以上就是清除win10浏览器缓存的方法,如果你遇到此类情况,可以按照本文的操作说明进行解决,操作简单快捷,一步到位。
win10清除浏览器缓存的方法 Win10浏览器如何清除缓存数据相关教程
- win10系统浏览器临时文件 IE浏览器的临时文件夹存储位置
- win10搜狗浏览器无法删除和卸载 搜狗浏览器卸载不了
- Windows10浏览记录如何查看和清除?
- 默认浏览器怎么设置win10 win10如何设置默认浏览器为谷歌浏览器
- win10浏览器搜索引擎 win10 edge浏览器怎么修改默认搜索引擎
- 电脑浏览器打开就卡死啥情况 win10浏览器卡死怎么办
- w10的ie浏览器在哪 IE浏览器在win10系统中的位置
- win10打开不了谷歌浏览器 谷歌浏览器闪退怎么解决
- win10浏览器flash过期 浏览器证书过期后怎么办
- 在哪里打开ie浏览器 win10找不到IE浏览器怎么办
- win10读不出u盘内容 WIN10系统插入U盘读不出来怎么办
- win10屏幕设置 win10多屏幕设置教程
- windows添加键盘 Windows10添加键盘输入法的具体步骤
- win10系统设置笔记本盖上后不休眠 笔记本电脑设置不休眠方法
- 为什么我的microsoft edge打不开 win10电脑edge浏览器闪退怎么办
- 笔记本电脑为什么不显示电量 Windows10笔记本电量显示不出来怎么解决
win10系统教程推荐
- 1 win10屏幕设置 win10多屏幕设置教程
- 2 为什么我的microsoft edge打不开 win10电脑edge浏览器闪退怎么办
- 3 笔记本电脑为什么不显示电量 Windows10笔记本电量显示不出来怎么解决
- 4 电脑开机怎么切换用户登录 Win10登录界面如何切换用户账号
- 5 电脑显示器桌面字体如何调整 win10电脑字体设置步骤详解
- 6 为什么亮度自动调节总是自己开启 Win10怎么启用自适应亮度
- 7 windows10即将过期 Windows许可证过期如何激活
- 8 windows开机很慢 win10开机破8秒的实用技巧
- 9 如何恢复桌面设置 win10怎样恢复电脑桌面默认图标
- 10 电脑桌面不能显示全部界面 win10屏幕显示不全如何解决