win10系统怎么关闭屏幕休眠 Win10自动休眠如何关闭
更新时间:2023-11-30 17:43:00作者:xtliu
win10系统怎么关闭屏幕休眠,Win10系统作为目前最新的操作系统之一,带来了许多便利和高效的功能,对于一些用户来说,屏幕休眠功能可能会带来一些不便。当我们长时间不使用电脑时,系统会自动休眠,这样可以节省电力,但有时我们需要让屏幕保持常亮状态,例如在下载大文件、观看长视频或进行演示时。如何关闭Win10系统的屏幕休眠功能呢?在本文中我们将详细介绍Win10系统关闭屏幕休眠的方法,帮助您更好地使用电脑。
具体方法:
1.如图所示,在WIN10系统下打开“所有设置”。
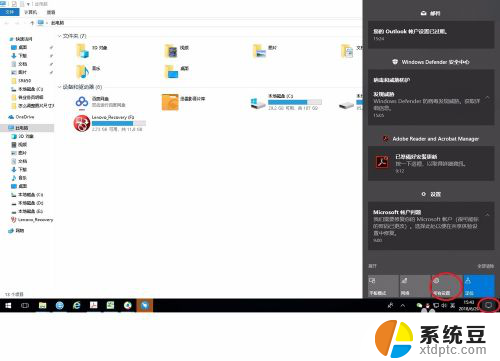
2.点击“系统”。
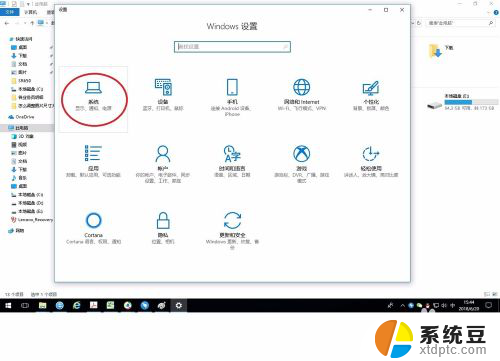
3.点击“电源和睡眠”。
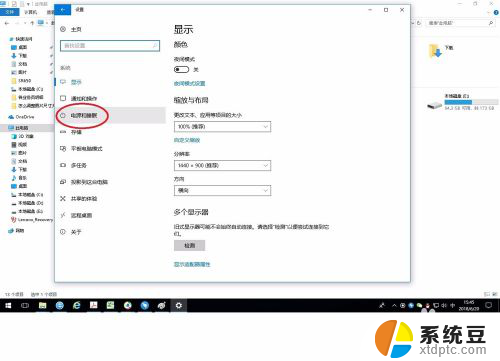
4.如下图所示,可以在这里设置关闭屏幕和自动睡眠的时间。或者直接关闭它。
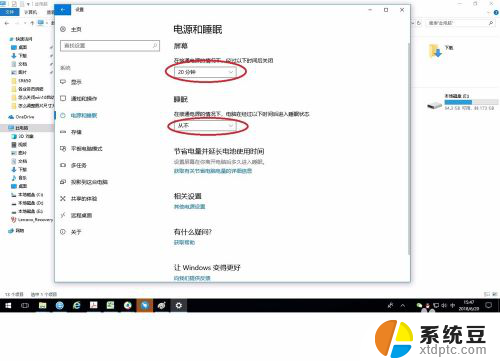
5.如果需要更多的设置可以点击“其他电源设置”。
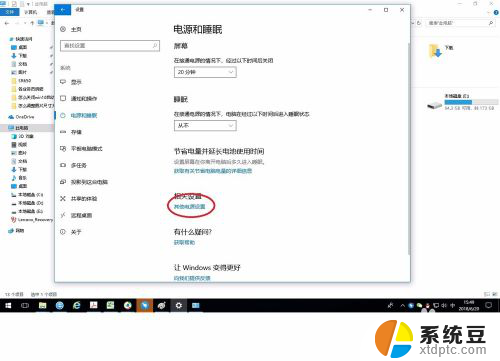
6.点击“更改计划设置”。
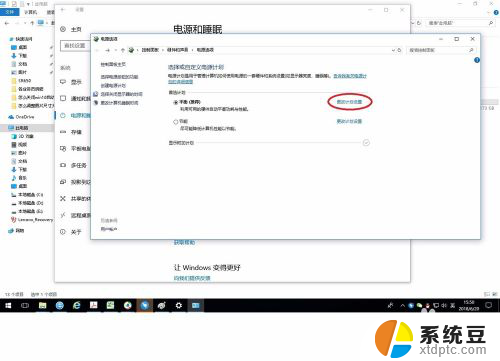
7.点击“更改高级电源设置”。
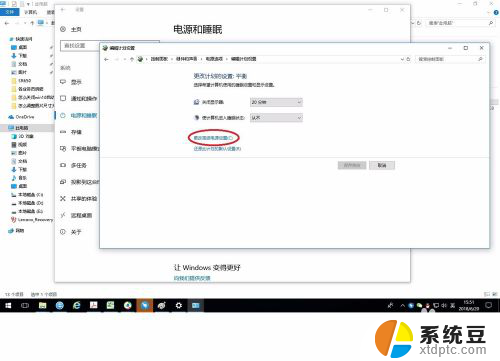
8.在弹出窗口中点击各个选项前面的“+”,可以展开更详细的设置。
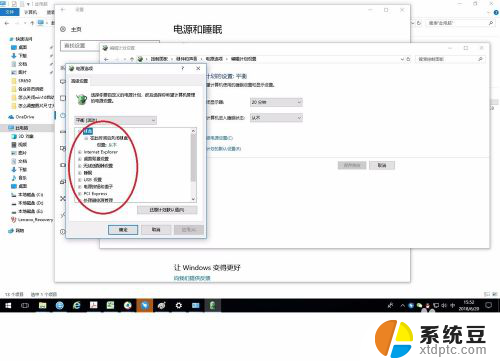
以上就是win10系统怎么关闭屏幕休眠的全部内容,如果你遇到了这种情况,可以尝试按照以上方法解决,希望对大家有所帮助。
win10系统怎么关闭屏幕休眠 Win10自动休眠如何关闭相关教程
- win10关闭屏幕休眠 win10自动休眠关闭教程
- 电脑休眠在哪里关闭 Win10怎么关闭自动休眠
- win10禁止休眠 win10如何关闭自动休眠功能
- win10无法关闭休眠 win10休眠模式如何彻底关闭
- win10关闭休眠指令 Win10清除休眠文件的方法
- 电脑屏幕休眠设置 win10系统电脑休眠时间设置方法
- win10电脑休眠设置在哪里 win10系统如何设置休眠模式
- windows 系统休眠文件 Win10如何清除休眠文件
- win10不进入休眠 如何设置WIN10系统让电脑不自动进入休眠状态
- 怎么把win10系统自动更新关掉 win10系统如何关闭自动更新
- windows开机很慢 win10开机破8秒的实用技巧
- 如何将软件设置成开机自动启动 Win10如何设置开机自动打开指定应用
- 为什么设不了锁屏壁纸 Win10系统锁屏壁纸无法修改怎么处理
- win10忘了开机密码怎么进系统 Win10忘记密码怎么办
- win10怎样连接手机 Windows10 系统手机连接电脑教程
- 笔记本连上显示器没反应 win10笔记本电脑连接显示器黑屏
win10系统教程推荐
- 1 windows开机很慢 win10开机破8秒的实用技巧
- 2 如何恢复桌面设置 win10怎样恢复电脑桌面默认图标
- 3 电脑桌面不能显示全部界面 win10屏幕显示不全如何解决
- 4 笔记本连投影仪没有声音怎么调 win10笔记本投影投影仪没有声音怎么解决
- 5 win10笔记本如何投影 笔记本投屏教程
- 6 win10查找隐藏文件夹 Win10隐藏文件查看方法
- 7 电脑自动开机在哪里设置方法 Win10设置每天定时自动开机
- 8 windows10找不到win7打印机 Win10系统电脑如何设置共享Win7主机的打印机
- 9 windows图标不显示 Win10任务栏图标不显示怎么办
- 10 win10总显示激活windows 屏幕右下角显示激活Windows 10的解决方法