Win10系统程序在哪里找到?一键快速找到Win10系统程序
win10系统程序在哪里找到,随着科技的不断进步,Windows 10操作系统已经成为人们生活中不可或缺的一部分,对于一些新手用户来说,他们可能会遇到一些困惑,比如找不到某些程序在哪里。正因如此本文将为大家介绍在Win10系统中如何找到程序的位置,帮助大家更好地利用这个强大的操作系统。无论是日常办公还是娱乐,掌握这些技巧都将让我们的生活更加便捷。
具体步骤:
1.【打开开始菜单】
点击电脑左下角的“开始”按钮,出现弹出画面,看到左下角的“所有应用”,点击。
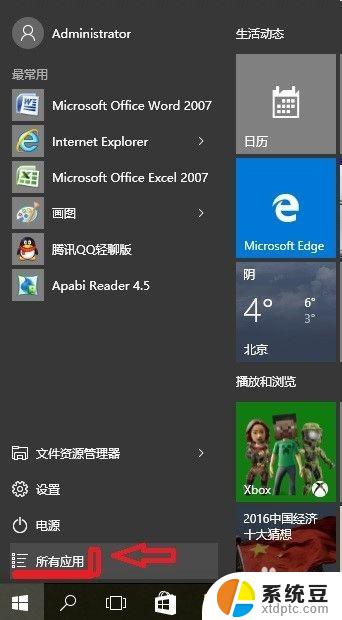
2.【直接找到以W开头的windows区域】
从上到下,找到W字母索引的区域,这里有许多过去win7中保留的固有程序。
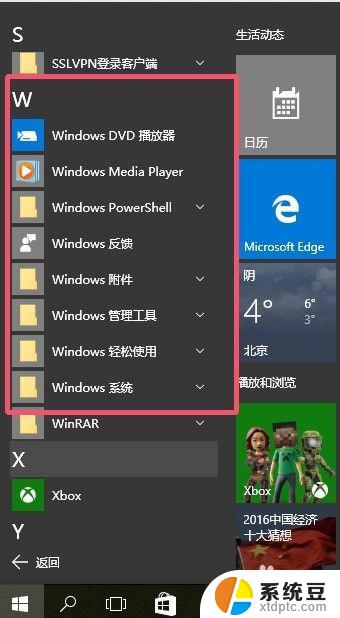
3.【windows附件】
看到windows附件,点击它。看到许多应用程序,有常见的IE浏览器,传真和扫描程序,以及人们记事用到的便利贴(便笺),还有数学输入画板、XPS查看器等。
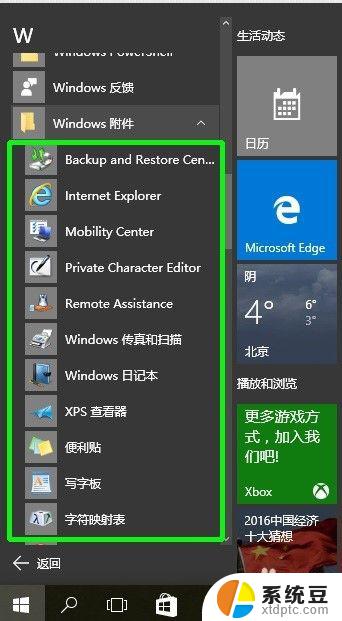
4.【windows系统】
【windows附件】下面还有windows系统,很重要的应用程序在里面,有命令提示符、控制面板、运行等。
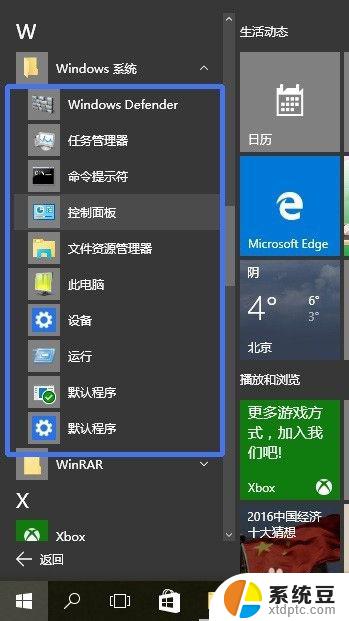
5.【windows系统】中的【控制面板】
这是我们用惯win7或XP系统所比较喜欢常用的程序和窗口,这里保留了过去系统的画面。当然,win10也在开始菜单将“设置”单列出来,但是有人就是喜欢老的控制面板。
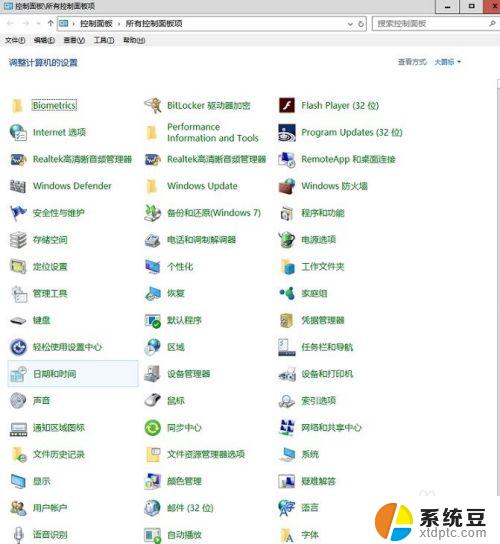
6.【windows管理工具】
这些局域还有windows管理工具,如系统配置、打印管理等。
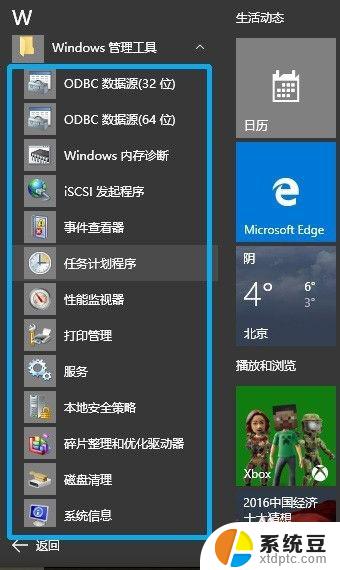
7.【win10系统自带程序搜索】
一般可以看到win10系统桌面左下角有一个放大镜图标,点击这里。就可以看到能够搜索的空白处,输入你想找的应用程序,可以直接找到,并打开。当然需要你输入的程序名称比较准确。
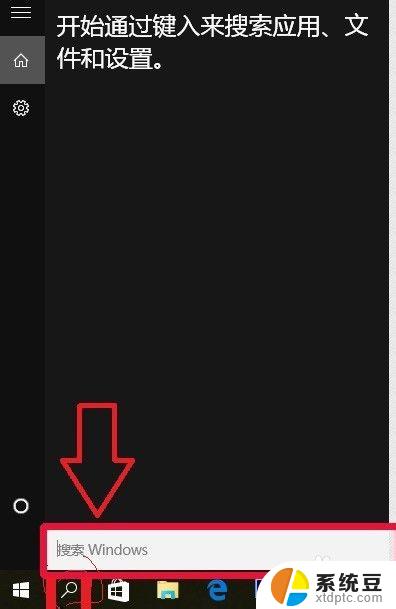
8.【将常用的程序固定到桌面下方的任务栏】
找到windows程序,如在“控制面板”上。点击鼠标右键,弹出对话框,用鼠标左键选择“固定到任务栏”即可。以后就方便快捷了。
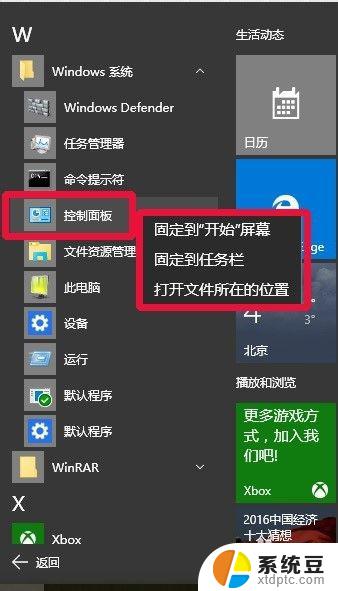
9.【固定到任务栏的效果】
如下图可以看到已将“控制面板”固定到任务栏了,图右下角。
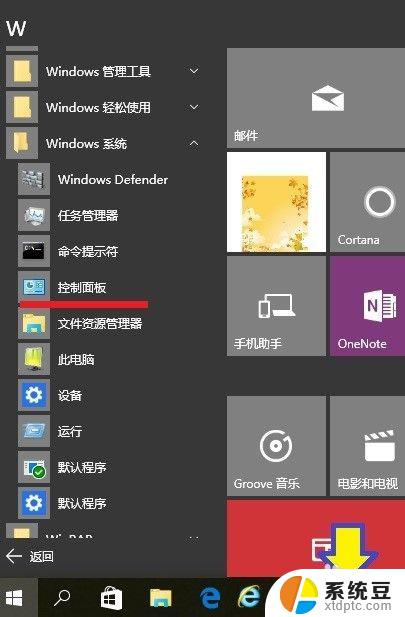
以上就是您可以找到win10系统程序的所有内容,如果您还有疑问,请按照以上步骤进行操作,希望这能对您有所帮助。
Win10系统程序在哪里找到?一键快速找到Win10系统程序相关教程
- win10系统怎么找到运行程序 Win10运行的系统要求
- win10系统我的文档在哪里找 Win10系统如何找到我的文档文件夹
- win10系统找不到光驱 如何解决win10系统找不到DVD光驱的问题
- win10关闭应用快捷键 快速用键盘快捷键关闭应用程序
- win10激活页面在哪里 Windows10系统激活页面在哪里找
- 电脑扫描文件导入到哪里了 win10系统扫描后的图片在哪里找到
- win10更新与安全在哪里找 如何在win10系统中进行更新和升级
- 笔记本键盘设置在哪里 win10系统键盘设置教程
- win10系统截屏保存到哪里了 win10截图默认保存位置在哪里
- 扫描的文件在电脑哪个位置 Win10系统图片扫描后在哪里找到图片
- windows开机很慢 win10开机破8秒的实用技巧
- 如何将软件设置成开机自动启动 Win10如何设置开机自动打开指定应用
- 为什么设不了锁屏壁纸 Win10系统锁屏壁纸无法修改怎么处理
- win10忘了开机密码怎么进系统 Win10忘记密码怎么办
- win10怎样连接手机 Windows10 系统手机连接电脑教程
- 笔记本连上显示器没反应 win10笔记本电脑连接显示器黑屏
win10系统教程推荐
- 1 windows开机很慢 win10开机破8秒的实用技巧
- 2 如何恢复桌面设置 win10怎样恢复电脑桌面默认图标
- 3 电脑桌面不能显示全部界面 win10屏幕显示不全如何解决
- 4 笔记本连投影仪没有声音怎么调 win10笔记本投影投影仪没有声音怎么解决
- 5 win10笔记本如何投影 笔记本投屏教程
- 6 win10查找隐藏文件夹 Win10隐藏文件查看方法
- 7 电脑自动开机在哪里设置方法 Win10设置每天定时自动开机
- 8 windows10找不到win7打印机 Win10系统电脑如何设置共享Win7主机的打印机
- 9 windows图标不显示 Win10任务栏图标不显示怎么办
- 10 win10总显示激活windows 屏幕右下角显示激活Windows 10的解决方法