win10应用弹窗怎么关闭 如何禁止Win10打开软件时的提示窗口
更新时间:2023-09-12 17:42:36作者:xtliu
win10应用弹窗怎么关闭,在使用Windows 10操作系统时,我们常常会遇到一些应用弹窗,这些弹窗会在打开某些软件时出现,给我们带来一些麻烦和干扰,许多用户并不清楚如何关闭这些弹窗,或者禁止Windows 10在打开软件时显示提示窗口。在本文中我们将探讨一些方法来帮助我们解决这个问题,让我们的操作变得更加顺畅和高效。
具体步骤:
1.
右键单击“此电脑”图标,在右键菜单中选择“属性”。弹出的属性窗口中,单击“安全和维护”选项。
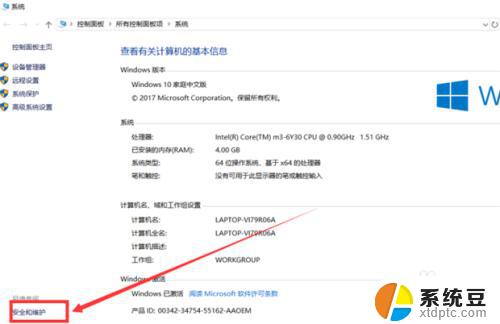
2.安全和维护界面中,单击“更改用户账户设置控制”选项。
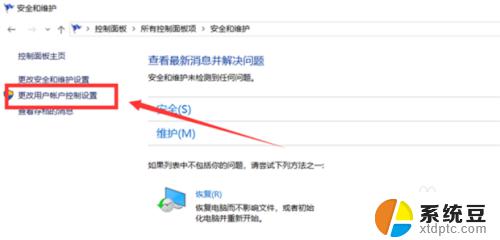
3.弹出的窗口中,将控制按钮调到最下面的一个格。单击下方“确认”按钮保存设置。
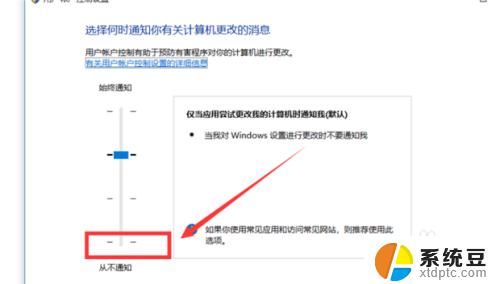
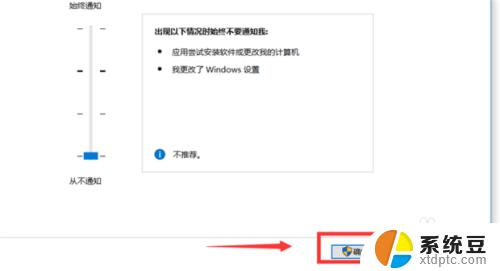
4.最后由于更改设置会有询问窗口弹出,单击“是”即可完成设置。
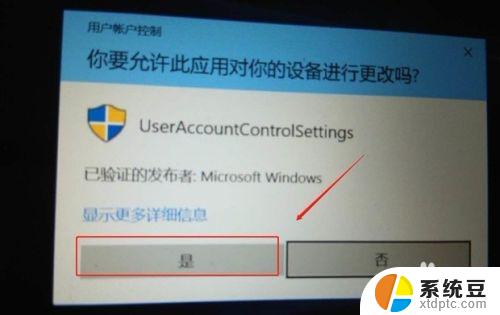
以上就是如何关闭win10应用弹窗的全部内容,如果您遇到了相同的问题,请参考本文中介绍的步骤进行修复,希望这些信息能对您有所帮助。
win10应用弹窗怎么关闭 如何禁止Win10打开软件时的提示窗口相关教程
- win10系统每次打开软件都提示 怎样取消Win10打开软件时的提示弹窗
- win10怎么阻止电脑弹出来的广告 win10系统广告弹窗怎么关闭
- win10总是弹出微软商店 如何禁止Win10在Microsoft Store自动弹出应用
- win10窗口无法关闭 浏览器窗口关闭不了怎么办
- win10电脑广告弹窗太多怎么彻底关闭 如何关闭Win10系统中的弹窗广告
- win10软件大小 win10如何调整应用窗口大小
- win10控制台怎么打开 如何打开电脑的控制台窗口
- 笔记本运行窗口怎么打开 Win10如何打开运行功能
- win10关闭软件自动更新方法 Windows10系统禁止应用软件自动更新的方法
- win r打不开运行窗口怎么办 Win10笔记本按下Win+R键无法打开运行窗口怎么办
- windows开机很慢 win10开机破8秒的实用技巧
- 如何将软件设置成开机自动启动 Win10如何设置开机自动打开指定应用
- 为什么设不了锁屏壁纸 Win10系统锁屏壁纸无法修改怎么处理
- win10忘了开机密码怎么进系统 Win10忘记密码怎么办
- win10怎样连接手机 Windows10 系统手机连接电脑教程
- 笔记本连上显示器没反应 win10笔记本电脑连接显示器黑屏
win10系统教程推荐
- 1 windows开机很慢 win10开机破8秒的实用技巧
- 2 如何恢复桌面设置 win10怎样恢复电脑桌面默认图标
- 3 电脑桌面不能显示全部界面 win10屏幕显示不全如何解决
- 4 笔记本连投影仪没有声音怎么调 win10笔记本投影投影仪没有声音怎么解决
- 5 win10笔记本如何投影 笔记本投屏教程
- 6 win10查找隐藏文件夹 Win10隐藏文件查看方法
- 7 电脑自动开机在哪里设置方法 Win10设置每天定时自动开机
- 8 windows10找不到win7打印机 Win10系统电脑如何设置共享Win7主机的打印机
- 9 windows图标不显示 Win10任务栏图标不显示怎么办
- 10 win10总显示激活windows 屏幕右下角显示激活Windows 10的解决方法