win10隐藏驱动器 如何在电脑中隐藏驱动器
更新时间:2024-07-25 17:41:18作者:xtliu
在日常使用电脑的过程中,有时候我们希望将一些重要的文件或者驱动器隐藏起来,以保护隐私或者防止被他人误操作,而在Windows10系统中,隐藏驱动器是一种常见的操作。通过一些简单的设置,我们可以轻松地将不需要被他人看到的驱动器隐藏起来,让我们的电脑更加安全和私密。接下来让我们一起来了解一下如何在电脑中隐藏驱动器的方法吧。
具体步骤:
1.直接在磁盘管理中处理即可:
开始→运行→输入: diskmgmt.msc (按回车键执行)打开磁盘管理。
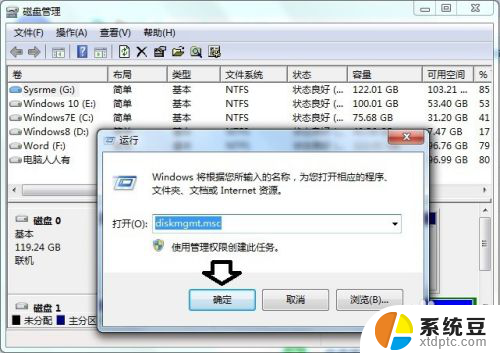
2.右键点击需要隐藏的分区→更改驱动器号和路径。

3.注意:
千万不要右键点击需要隐藏的分区→删除卷(否则就会被格式化丢失数据)。如果不小心使用了删除卷,可以参考以下经验教程。

4.在弹出的对话框中→删除。

5.再确认点击是。

6.此时,该分区只是没有盘符了,所有文件还在,也达到了隐藏分区的目的。
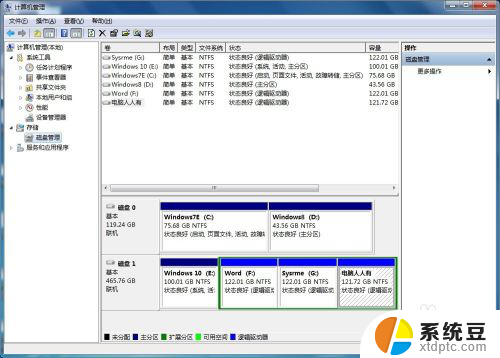
7.此时打开资源管理器,H盘没有了。
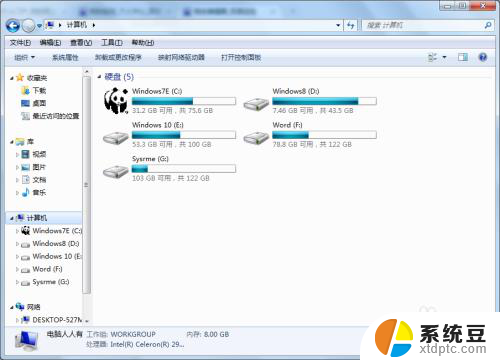
8.如要显示,反向操作(重新分配盘符给H盘)即可。

9.再次重复:这样设置是不会丢失H盘文件的。但是如果选择了删除卷,则会丢失数据的!
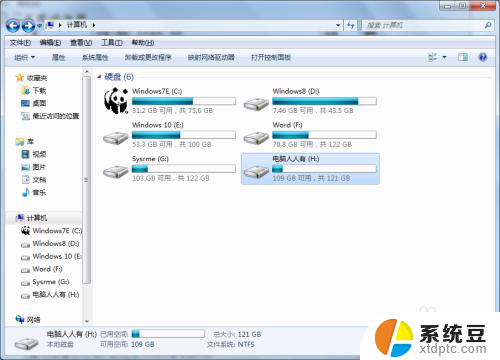
以上是win10隐藏驱动器的全部内容,如果有遇到相同问题的用户,可以参考本文中介绍的步骤进行修复,希望对大家有所帮助。
win10隐藏驱动器 如何在电脑中隐藏驱动器相关教程
- 电脑如何添加隐藏wifi 如何在Win10中添加隐藏的无线网络(WiFi)
- win10右下角的通知图标怎么隐藏 如何在Win10中隐藏任务栏新通知图标
- win10查看隐藏的文件夹的方法 Win10如何显示隐藏文件
- 电脑下边的任务栏怎么隐藏 怎么在WIN10里隐藏底部任务栏
- 电脑如何暂时隐藏桌面图标 Windows10 暂时隐藏所有桌面图标步骤
- win10查找隐藏文件夹 Win10如何显示隐藏文件
- win10 隐藏硬盘 w10系统如何隐藏磁盘
- windows10任务栏隐藏了怎么还原 如何还原win10任务栏的隐藏
- 如何显示电脑文件夹的隐藏文件 win10如何显示隐藏文件和文件夹
- win10查找隐藏文件夹 Win10隐藏文件查看方法
- 为什么设不了锁屏壁纸 Win10系统锁屏壁纸无法修改怎么处理
- win10忘了开机密码怎么进系统 Win10忘记密码怎么办
- win10怎样连接手机 Windows10 系统手机连接电脑教程
- 笔记本连上显示器没反应 win10笔记本电脑连接显示器黑屏
- 如何恢复桌面设置 win10怎样恢复电脑桌面默认图标
- 电脑桌面不能显示全部界面 win10屏幕显示不全如何解决
win10系统教程推荐
- 1 如何恢复桌面设置 win10怎样恢复电脑桌面默认图标
- 2 电脑桌面不能显示全部界面 win10屏幕显示不全如何解决
- 3 笔记本连投影仪没有声音怎么调 win10笔记本投影投影仪没有声音怎么解决
- 4 win10笔记本如何投影 笔记本投屏教程
- 5 win10查找隐藏文件夹 Win10隐藏文件查看方法
- 6 电脑自动开机在哪里设置方法 Win10设置每天定时自动开机
- 7 windows10找不到win7打印机 Win10系统电脑如何设置共享Win7主机的打印机
- 8 windows图标不显示 Win10任务栏图标不显示怎么办
- 9 win10总显示激活windows 屏幕右下角显示激活Windows 10的解决方法
- 10 win10 查看wifi 密码 win10系统如何查看已保存WiFi密码