win10总是弹出微软商店 如何禁止Win10在Microsoft Store自动弹出应用
win10总是弹出微软商店,随着Windows 10操作系统的普及,微软商店成为了用户获取应用程序和游戏的主要途径,许多用户抱怨Windows 10经常自动弹出微软商店,给他们带来了不便和困扰。这个问题让用户疑惑,如何禁止Win10在Microsoft Store自动弹出应用呢?在本文中我们将探讨一些可行的方法来解决这个问题,以便让用户能够更加顺畅地使用Windows 10操作系统。
步骤如下:
1.在Windows10桌面,右键点击Windows徽标键,在弹出菜单中选择“运行”菜单项。
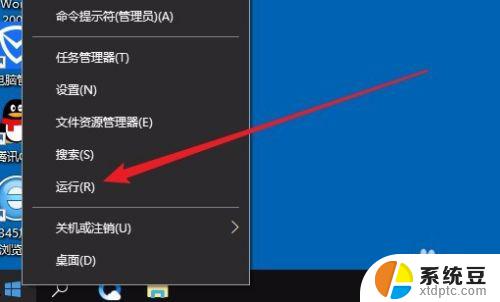
2.在打开的Windows10运行窗口中,输入命令regedit,然后点击确定按钮运行该命令。
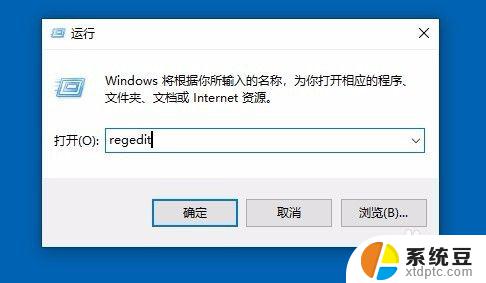
3.在打开的注册表编辑器窗口中,定位到HKEY_LOCAL_MACHINE\SOFTWARE\Policies\Microsoft\Windows注册表项。
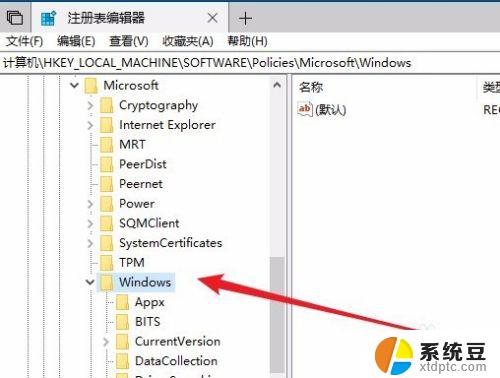
4.接下来右键点击Windows注册表项,在弹出菜单中依次点击“新建/项”菜单项。
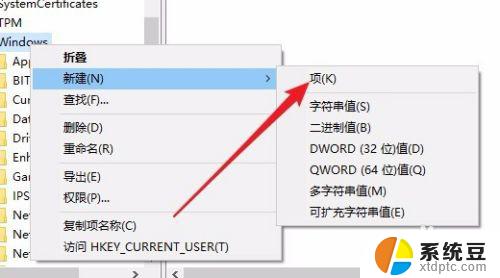
5.把刚刚新建的注册表项重命名为Explorer
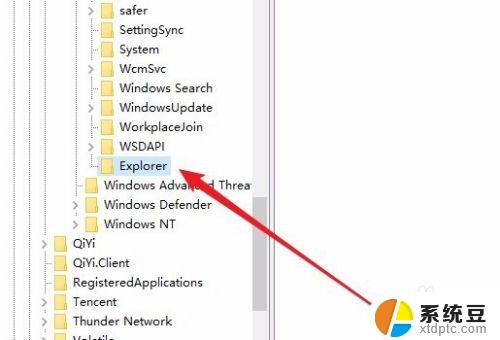
6.接下来再右键点击Explorer注册表项,在弹出菜单中依次点击“新建/Dword(32位)值”菜单项。
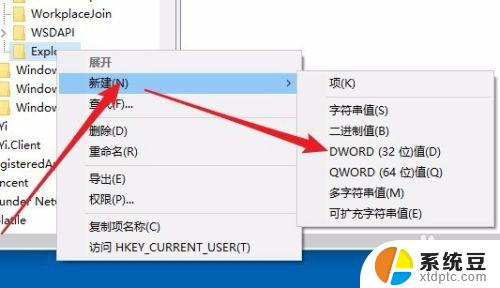
7.把刚刚新注册表键值重命名为NoUseStoreOpenWith,然后双击打开其编辑窗口。在窗口中把其数值数据修改为1,最后点击确定按钮就可以了。重新启动计算机后,就不会再出现在Microsoft Store中查找的提示了。
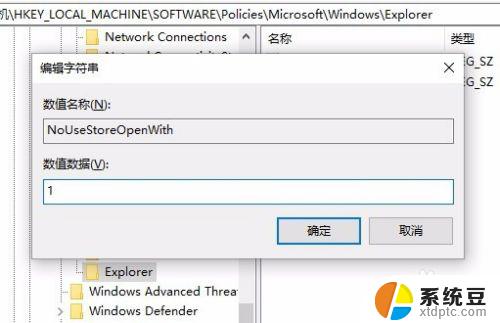
以上就是Win10总是弹出微软商店的全部内容,如果遇到这种情况,你可以按照以上步骤进行解决,非常简单快速,一步到位。
win10总是弹出微软商店 如何禁止Win10在Microsoft Store自动弹出应用相关教程
- win10软键盘自动弹出 Win10系统如何设置自动弹出触摸键盘
- win10应用弹窗怎么关闭 如何禁止Win10打开软件时的提示窗口
- win10怎么阻止电脑弹出来的广告 win10系统广告弹窗怎么关闭
- win10自带商城在哪里 如何在Windows 10中打开微软商店
- 如何解决win10访问共享时一直弹出用户或密码不正确提示
- win10登录界面弹出虚拟键盘 win10登录界面软键盘无法关闭
- win10关闭软件自动更新方法 Windows10系统禁止应用软件自动更新的方法
- win10禁止驱动签名 Win10禁用驱动程序强制签名方法
- windows怎么退出登陆 如何在Win10上退出微软账户
- win10系统如何设置开机自动禁止驱动签名 Win10禁用驱动程序强制签名教程
- 笔记本连上显示器没反应 win10笔记本电脑连接显示器黑屏
- 如何恢复桌面设置 win10怎样恢复电脑桌面默认图标
- 电脑桌面不能显示全部界面 win10屏幕显示不全如何解决
- windows10关闭虚拟内存 win10如何关闭虚拟内存以提升性能
- win10制作自己的镜像 Win10系统镜像创建教程
- win10在哪里关闭自动更新 win10系统如何手动关闭自动更新
win10系统教程推荐
- 1 如何恢复桌面设置 win10怎样恢复电脑桌面默认图标
- 2 电脑桌面不能显示全部界面 win10屏幕显示不全如何解决
- 3 笔记本连投影仪没有声音怎么调 win10笔记本投影投影仪没有声音怎么解决
- 4 win10笔记本如何投影 笔记本投屏教程
- 5 win10查找隐藏文件夹 Win10隐藏文件查看方法
- 6 电脑自动开机在哪里设置方法 Win10设置每天定时自动开机
- 7 windows10找不到win7打印机 Win10系统电脑如何设置共享Win7主机的打印机
- 8 windows图标不显示 Win10任务栏图标不显示怎么办
- 9 win10总显示激活windows 屏幕右下角显示激活Windows 10的解决方法
- 10 win10 查看wifi 密码 win10系统如何查看已保存WiFi密码