win11禁止程序联网的方法 Win11如何设置应用禁止联网
更新时间:2024-12-18 17:40:19作者:xtliu
Win11系统作为微软最新推出的操作系统版本,为了保护用户的隐私和安全,新增了禁止程序联网的功能,用户可以根据自己的需求,设置哪些应用程序可以联网,哪些应用程序禁止联网。这一功能的设置简单明了,让用户更加方便地控制自己的数据流向,保护个人信息安全。Win11的这一特性受到了广泛好评,让用户在使用操作系统时更加放心和安心。
win11禁止应用联网1、首先我们打开“控制面板”

2、接着将右上角“查看方式”改为“大图标”
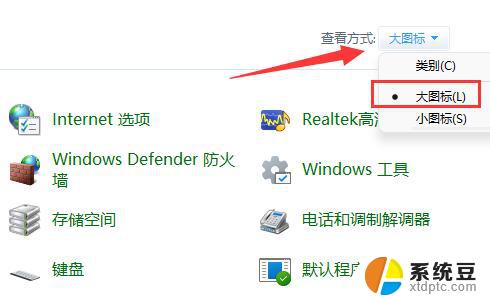
3、然后打开“Windows defender防火墙”

4、打开后,点击左边栏的“高级设置”
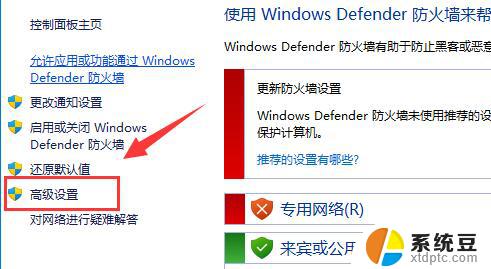
5、接下来点击左边“出站规则”,再点击右上角“新建规则”
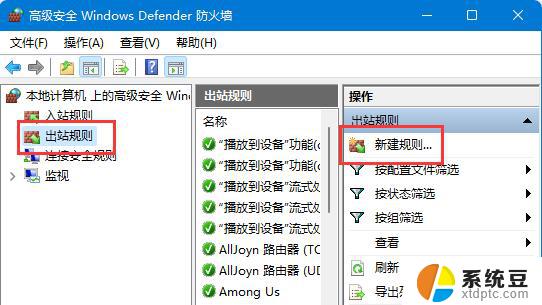
6、随后我们选择“程序”并点击“下一步”
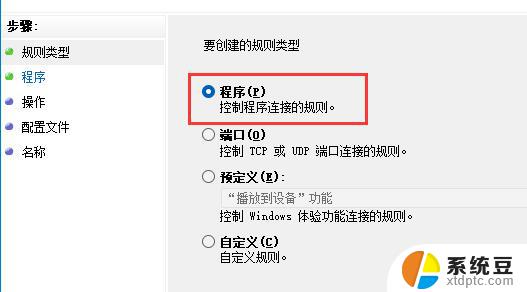
7、再点击“浏览”找到想要禁止联网的软件快捷方式打开。
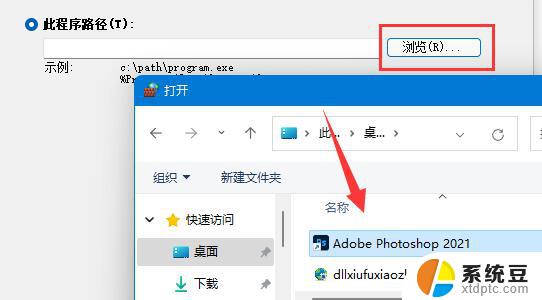
8、随后勾选“阻止连接”并点击“下一步”
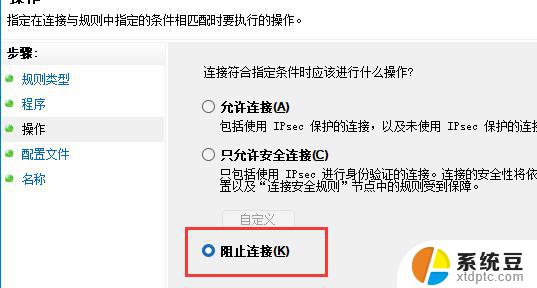
9、其余设置全都保持默认,最后随便设置一个名称并点击“完成”就能禁止该应用联网了。

想要使用上面的方法,需要保证防火墙启动才行。
以上就是关于win11禁止程序联网的方法的全部内容,有出现相同情况的用户就可以按照小编的方法了来解决了。
win11禁止程序联网的方法 Win11如何设置应用禁止联网相关教程
- win11如何禁止更新系统 Win11怎么设置禁止更新硬件驱动
- win11快速打开应用程序 Win11打开程序和功能的快捷方法
- intitle:win11已禁用输入法怎么解决 Win11显示输入法已禁用如何恢复
- 禁用微软输入法win11 windows11如何禁用输入法
- 电脑windows11怎么联网 Win11如何连接wifi
- win11禁用输入如法 Win11输入法被禁用怎么解决
- win11怎么跳过联网激活最新 Win11有效的离线激活方法2023
- windows11激活不联网 win11激活成功但无法连接网络怎么解决
- win11电脑网络设置怎么恢复初始设置 win11网络设置恢复方法
- 联想win11安全设置变英文 win11安全中心变成英文解决方法
- win11如何设置视频为桌面壁纸 视频动态壁纸设置教程
- win11的电影和电视怎么播放 Windows11如何在开始菜单中找到电脑和电视
- 如何关闭win11新开的桌面 Win11任务栏新建桌面按钮怎么用
- 怎么将手机投影到win11笔记本电脑上 手机如何连接投屏电脑
- win11文件很久之前 临时文件误删怎么恢复
- win11打印屏幕 怎么关闭 笔记本屏幕怎么关闭
win11系统教程推荐
- 1 如何关闭win11新开的桌面 Win11任务栏新建桌面按钮怎么用
- 2 怎么将手机投影到win11笔记本电脑上 手机如何连接投屏电脑
- 3 win11打印屏幕 怎么关闭 笔记本屏幕怎么关闭
- 4 关掉win11的通知 Win11系统通知关闭步骤
- 5 win11切换系统语言在哪里 Win11怎么设置系统语言
- 6 win11怎么设置不锁屏不休眠 Win11电脑设置不休眠
- 7 win11桌面添加天气 Win10/11电脑锁屏界面天气怎么显示
- 8 win11关机快捷键如何使用 Win11键盘快捷键关机操作步骤
- 9 win11您没有权限访问\\ Win11显示无权访问文档怎么解决
- 10 win11怎么固定右键更多选项 Win11右键菜单如何自定义设置更多选项