word里的excel表格怎么打开 word如何打开excel文件
在日常办公中,我们经常会遇到需要同时使用Word和Excel的情况,对于一些初学者来说,可能还不太清楚如何打开Word中的Excel文件,或者如何打开Excel中的Word文件。打开Word中的Excel文件非常简单。只需在Word中点击文件选项卡,然后选择打开接着找到所需的Excel文件并点击打开即可。而打开Excel中的Word文件同样也很简便。只需在Excel中点击文件选项卡,选择打开然后找到所需的Word文件并点击打开即可。以上是关于如何打开Word和Excel文件的简单方法,希望能帮助到大家。
具体方法:
1.打开word文档。找到word文档,双击将其打开。
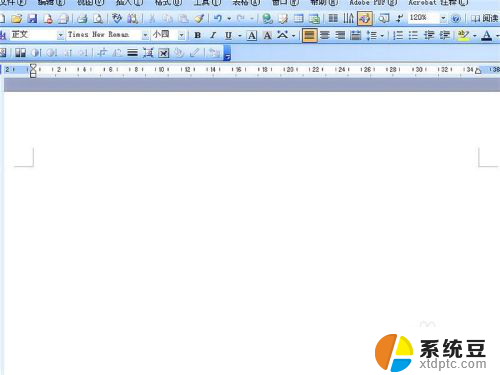
2.调出”对象“对话框。单击“插入-对象“,调出”对象“对话框。
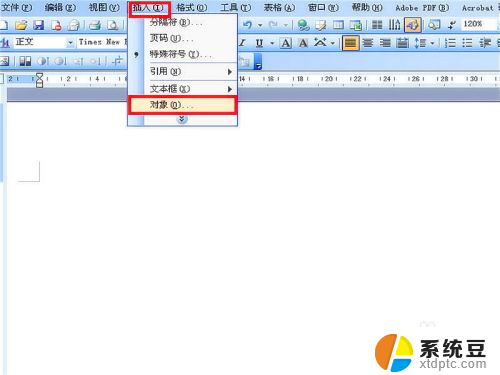
3.打开创建文件窗口。在”对象“对话框中,选择”由文件创建“选项卡,打开创建文件窗口。
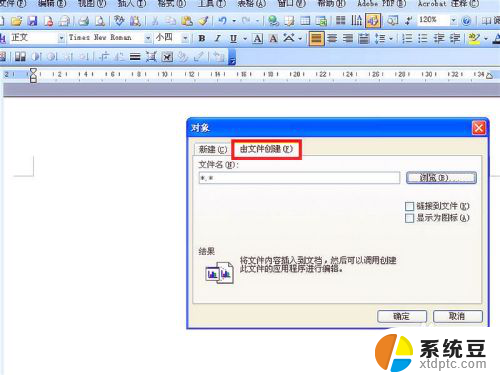
4.创建文件。在”有文件创建“选项卡中,单击”浏览“按钮。找到目标Excel文件后,单击选中,单击”插入“按钮,完成文件的创建。
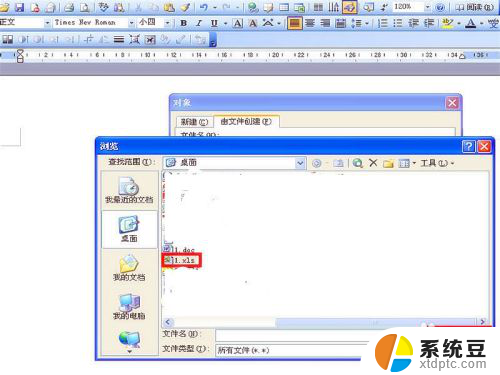
5.确认创建文件。文件插入后,会在”浏览“按键左面的对话框中出现所插入Excel文件的地址。确认无误之后,单击”确定“按钮。
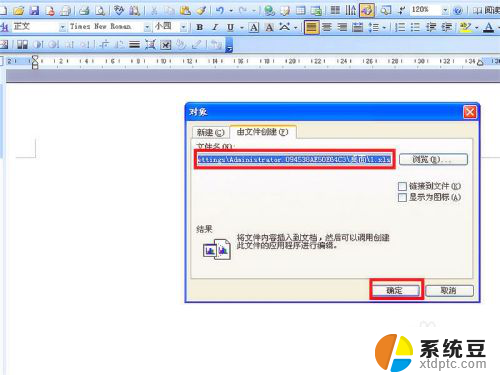
6.查看插入效果。确认之后,word中会出现一个表格,双击这个表格,会显示出这个表格为Excel格式。
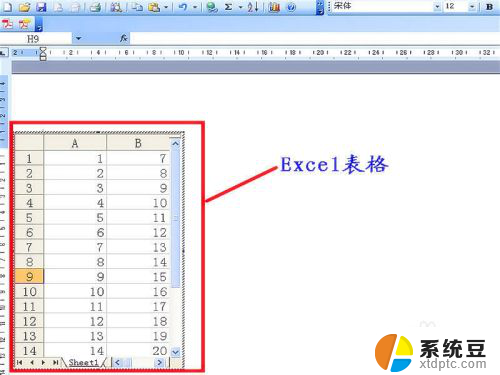
7.确认打开效果。打目标开Excel,将其与word中的内容对照。结果发现Excel中表格的内容与word文件中打开的完全相同,即证明Word成功打开了Excel文件。
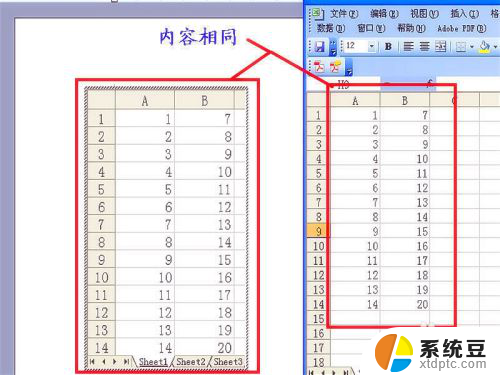
以上就是在Word中打开Excel表格的全部内容,如果你遇到这种情况,你可以根据上面的步骤来解决,非常简单和快速。
word里的excel表格怎么打开 word如何打开excel文件相关教程
- excel表格打不开了怎么办 Excel表格文件打不开提示文件损坏怎么办
- wps打不开表格 wps打不开excel表格
- 如何用word打开文件不用wps打开 Microsoft word 如何打开文档
- excel打开多个表格只有一个窗口 多个Excel文档如何分开显示
- 电脑怎么打开excel 电脑上怎样打开EXCEL表格
- word如何打开wps文档 wps文件如何用Word打开
- 表格每次打开格式都变 excel保存后表格格式错乱怎么办
- excel打开怎么是兼容模式 Excel打开提示兼容模式怎么解决
- excel文件已损坏,但别的电脑能打开 Excel文档打开提示文件已损坏怎么办
- 怎么改excel表格的颜色 Excel表格如何改变行或列的背景颜色
- 怎么清理电脑c盘windows Windows C盘红色警告解决方法
- windows server 2019 iis配置 Windows Server 2019 Web服务器IIS基本配置教程
- 如何关闭笔记本电脑桌面上的windows 怎么备份笔记本电脑数据
- 如何关闭windows已保护你的电脑 关闭电脑屏幕保护功能
- windows如何熄屏 笔记本电脑如何关闭屏幕
- windows怎么设置同步设置 Windows 10设置如何同步到其他设备
电脑教程推荐
- 1 win 锁定键盘 电脑锁定键盘的操作步骤
- 2 windows电脑任务管理器怎么开 笔记本电脑任务管理器启动方法
- 3 windows脚本删除文件夹 批处理定时删除指定文件夹及子文件夹
- 4 电脑上的顿号在哪 笔记本电脑怎么打出中文顿号
- 5 windows不显示wlan 笔记本电脑wifi连接问题怎么解决
- 6 wifi为什么不能上网 WiFi连接成功但无法上网怎么办
- 7 笔记本电脑已接通电源未充电 笔记本电源已接通但未充电怎么解决
- 8 window如何退出账户 Windows账号退出登录步骤
- 9 电脑麦克风为啥总有电流声 电脑麦克风有电流声怎么解决
- 10 office 2010 plus激活密钥 Office 2010激活方法图文教程