电脑如何添加隐藏wifi 如何在Win10中添加隐藏的无线网络(WiFi)
更新时间:2023-10-31 17:40:29作者:xtang
电脑如何添加隐藏wifi,在现代社会中无线网络已经成为人们生活中不可或缺的一部分,而有时候为了保护个人隐私或者避免他人连接我们的网络,我们可能会选择隐藏自己的WiFi。在Win10操作系统中,如何添加隐藏的无线网络呢?本文将详细介绍如何通过简单的步骤在电脑上添加隐藏的WiFi,以便我们能够更好地保护我们的网络安全和个人隐私。
步骤如下:
1.首先还是您自己确定您的电脑有上网的功能,比如是笔记本您确保已经装了网卡驱动;比如是台式机,您确保已经接上无线接收装置和网卡驱动。
2.打开电脑-开始-文件资源管理器
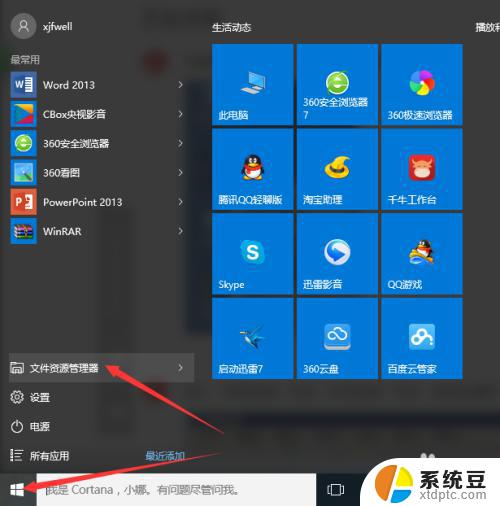
3.左列找到网络-右击-属性
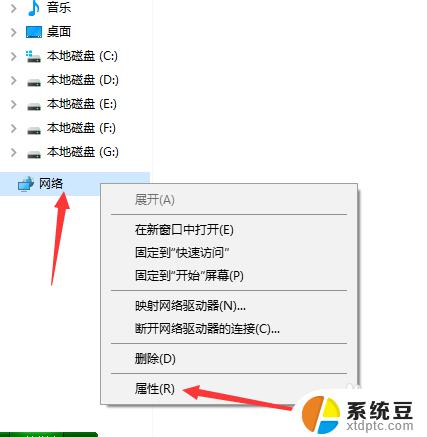
4.点击设置新的连接或网络
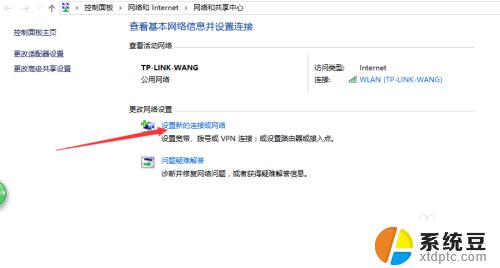
5.点击手动连接到无线网络-下一步
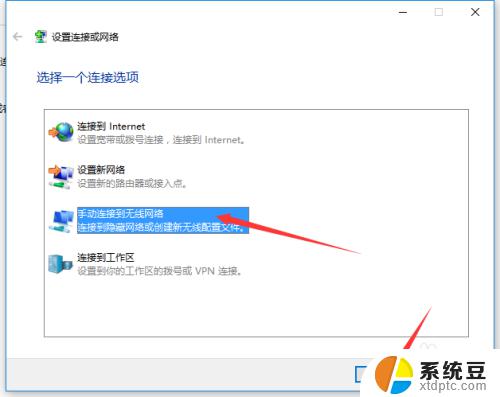
6.输入网络名(也就是你无线的名字)-选择一个安全类型(这个在路由器能看出来,现在一般是WPA2-个人)
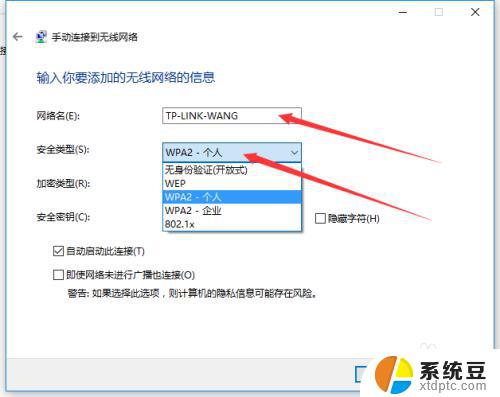
7.输入安全密钥(也就是无线密码)-在自动启动此连接和即使网络未进行广播也连接这两个选项前打勾(点一下就打上了)-点下一步就OK啦。
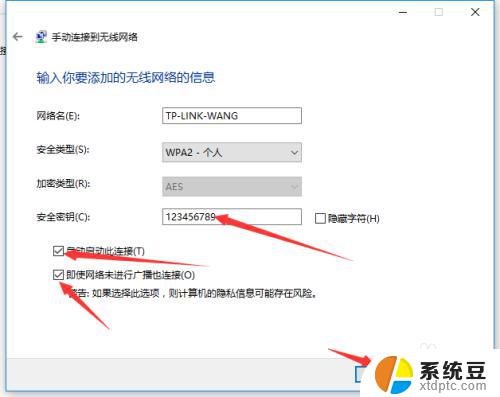
以上是关于如何添加隐藏 Wi-Fi 的所有内容,如果您遇到相同的情况,可以按照本文的方法解决问题。
电脑如何添加隐藏wifi 如何在Win10中添加隐藏的无线网络(WiFi)相关教程
- win10隐藏驱动器 如何在电脑中隐藏驱动器
- win10右下角的通知图标怎么隐藏 如何在Win10中隐藏任务栏新通知图标
- win10查看隐藏的文件夹的方法 Win10如何显示隐藏文件
- 电脑下边的任务栏怎么隐藏 怎么在WIN10里隐藏底部任务栏
- windows10任务栏隐藏了怎么还原 如何还原win10任务栏的隐藏
- win10查找隐藏文件夹 Win10如何显示隐藏文件
- 网络连接怎么添加到桌面 win10怎么将网络图标添加到桌面
- windows10安全中心输入网络凭据 Win10如何添加网络凭据
- win10 隐藏硬盘 w10系统如何隐藏磁盘
- 电脑如何暂时隐藏桌面图标 Windows10 暂时隐藏所有桌面图标步骤
- 改ip地址win10 win10怎么设置wifi ip地址
- win10只录电脑声音 win10录制电脑内部声音教程
- win10 截图工具怎么用 win10电脑截图全屏
- 将bat加入到开机启动项 win10 使用bat脚本实现开机自启动配置
- win10启动无效分区 win10提示无效的分区表修复技巧
- win10如何一键还原系统还原 笔记本一键还原操作流程
win10系统教程推荐
- 1 将bat加入到开机启动项 win10 使用bat脚本实现开机自启动配置
- 2 退出电脑账户win10 win10怎样退出windows账户
- 3 windows10卡住了,只有键盘能动 笔记本程序卡死怎么办
- 4 windows10安全中心怎么登录 win10开机进入安全模式方法
- 5 window10自动开机设置 笔记本怎么设置自动开机关机
- 6 windows配置ip命令 win10怎么修改IP地址
- 7 windows10笔记本电脑屏幕亮度怎么调 笔记本显示屏亮度调节方法
- 8 win10微软账户删除不了 Windows10删除本地账户步骤
- 9 win10快捷键盘怎么控制音量 win10怎么用键盘调节音量
- 10 win10如何提升电脑网络速度 笔记本电脑网络速度怎么调节