win10怎样不更新关机 如何取消Win10更新并关机
更新时间:2023-09-07 17:34:30作者:xtyang
win10怎样不更新关机,在我们使用Windows 10操作系统时,更新是必不可少的一部分,有时我们可能希望暂时或永久地停止更新,并在关机时不被打扰。如何取消Windows 10的更新并在关机时保持安静呢?在本文中我们将探讨一些简单的方法来实现这一目标,让您的关机过程更加顺利和舒适。无论是为了保护隐私、避免不必要的干扰还是其他原因,本文将提供一些有用的技巧和建议,帮助您取消Windows 10的更新并在关机时享受宁静。
操作方法:
1.电脑打开左下角的开始键,再点击【设置】如图所示。
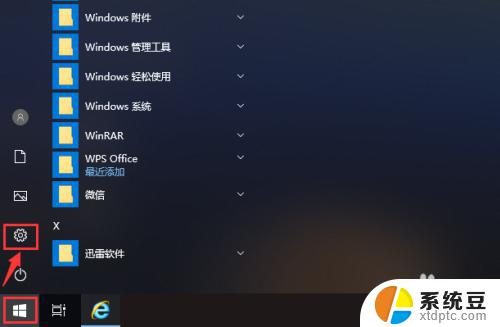
2.打开设置页面后,点击【更新和安全】就可以管理电脑的更新。
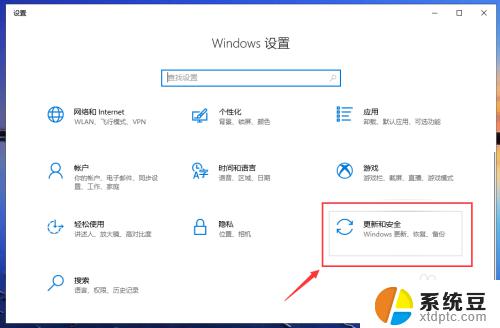
3.在更新页面,点击【高级选项】就可以设置电脑的更新。
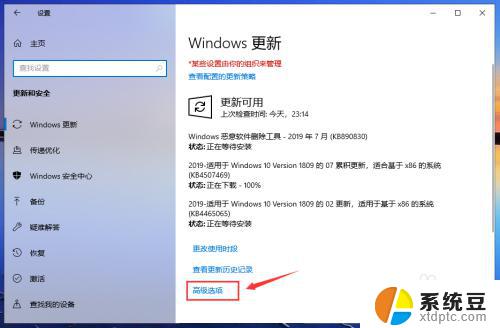
4.在高级选项页面,关闭自动更新的按钮,关闭更新通知的按钮,如图所示。
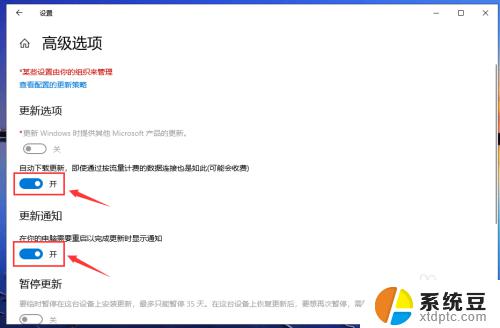
5.关闭成功后,如图所示,这样就关闭电脑的自动更新。
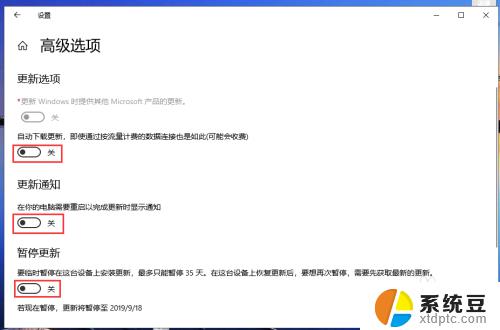
6.返回更新与安全页面,我们就可以看到“已关闭自动更新”。
注意:只有35天有效,并且要更新最新版本后,才能暂停更新。
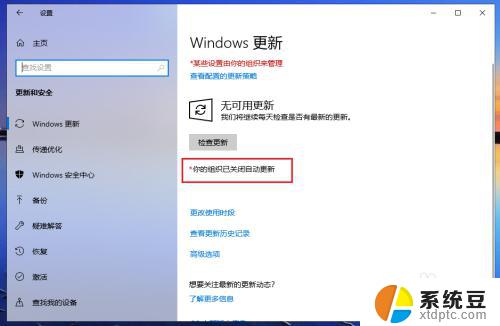
7.完成后,返回电脑桌面。准备关机时,就是【关机】就没有“更新并关机”,这样win10已经成功取消更新并关机了。
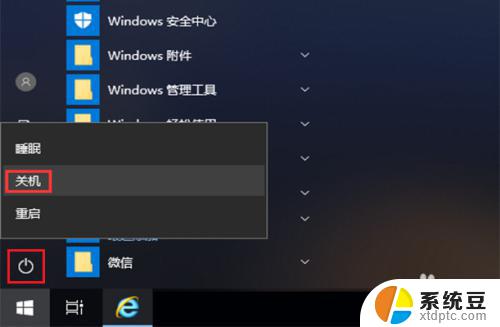
以上就是Win10如何在关机时停止更新的全部内容,如果您遇到类似的问题,可以参考本文介绍的步骤进行修复。希望对您有所帮助!
win10怎样不更新关机 如何取消Win10更新并关机相关教程
- windows如何不更新关机 Win10更新并关机如何取消
- 如何让电脑不更新关机 Win10关机不想更新如何设置
- 笔记本不想更新怎么关机 Win10关机直接关闭更新方法
- windows怎样关闭自动更新 win10系统如何关闭自动更新
- windows10软件更新怎么关闭 Win10自动更新如何关闭
- 怎么把win10系统自动更新关掉 win10系统如何关闭自动更新
- win10在哪里关闭自动更新 win10系统如何手动关闭自动更新
- win10家庭版 关闭更新 Win10家庭中文版如何手动关闭自动更新
- w10系统如何关闭系统更新 win10系统自动更新关闭方法
- win10家庭中文版关闭更新 Win10家庭中文版自动更新关闭方法
- windows开机很慢 win10开机破8秒的实用技巧
- 如何将软件设置成开机自动启动 Win10如何设置开机自动打开指定应用
- 为什么设不了锁屏壁纸 Win10系统锁屏壁纸无法修改怎么处理
- win10忘了开机密码怎么进系统 Win10忘记密码怎么办
- win10怎样连接手机 Windows10 系统手机连接电脑教程
- 笔记本连上显示器没反应 win10笔记本电脑连接显示器黑屏
win10系统教程推荐
- 1 windows开机很慢 win10开机破8秒的实用技巧
- 2 如何恢复桌面设置 win10怎样恢复电脑桌面默认图标
- 3 电脑桌面不能显示全部界面 win10屏幕显示不全如何解决
- 4 笔记本连投影仪没有声音怎么调 win10笔记本投影投影仪没有声音怎么解决
- 5 win10笔记本如何投影 笔记本投屏教程
- 6 win10查找隐藏文件夹 Win10隐藏文件查看方法
- 7 电脑自动开机在哪里设置方法 Win10设置每天定时自动开机
- 8 windows10找不到win7打印机 Win10系统电脑如何设置共享Win7主机的打印机
- 9 windows图标不显示 Win10任务栏图标不显示怎么办
- 10 win10总显示激活windows 屏幕右下角显示激活Windows 10的解决方法