win10怎么安装鼠标指针 鼠标指针安装教程
win10怎么安装鼠标指针,随着科技的不断发展,Win10操作系统已经成为了我们使用电脑的首选,而在Win10操作系统中,鼠标指针作为我们操作电脑的重要工具之一,其安装也是我们使用电脑的必备步骤。如何安装鼠标指针呢?在本篇文章中我们将为大家介绍一些简单易行的方法,帮助大家轻松安装鼠标指针,提升操作体验。无论是对于新手还是老手来说,这些安装教程都将为大家解决疑惑,让我们一起来探索吧!
操作方法:
1.具体的安装方法如下:
打开鼠标方案所在的文件夹,在其中找到“AutoSetup.inf”,在其上单击鼠标右键,然后从快捷菜单选择“安装”。(注:如果有“打开文件-安全警告”,则按该弹出窗口的“打开”按钮。)
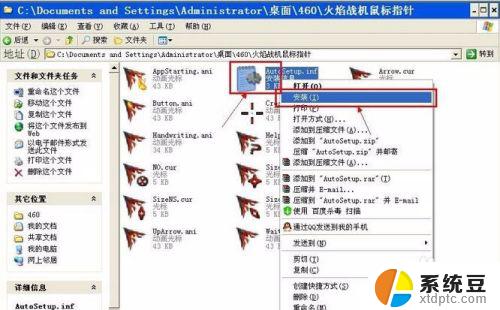
2. 在安装复制完成后,会自动打开“鼠标 属性”窗口,并显示“指针”选择项卡,请保证在“方案”下拉菜单中刚刚安装的鼠标指针方案被选中,然后按“确定”按钮即可
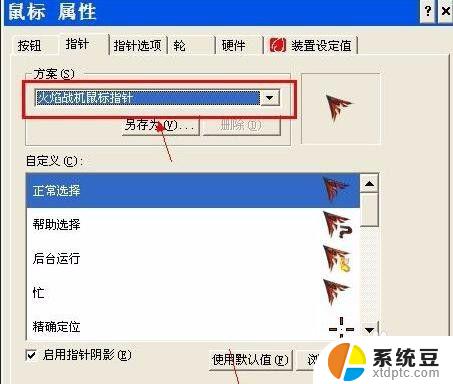
3.注:如果您所下载的鼠标方案包里没有“AutoSetup.inf”文件,那么就需要手工一个一个来安装鼠标的对应状态图案了。具体操作:
打开“开始”菜单,再打开“控制面板”,然后双击“控制面板”中的“鼠标”。如下图:
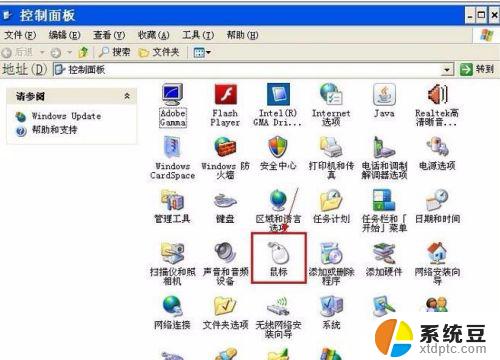
4.在“鼠标 属性”窗口的“指针”标签下,在“自定义”下拉列表中。选择一种鼠标状态(我们这里选择的是第一个,即“正常选择”,然后单击下面的“浏览(B)...”按钮。
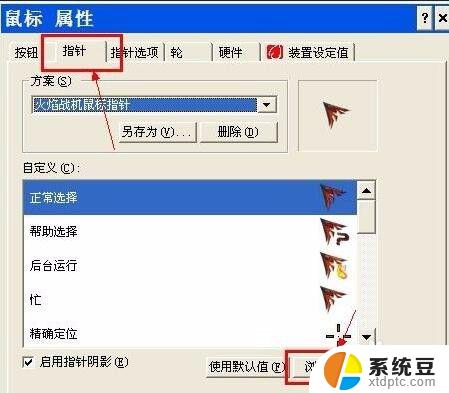
5.在“浏览”窗口,选中对应的鼠标状态,然后按“打开”按钮。
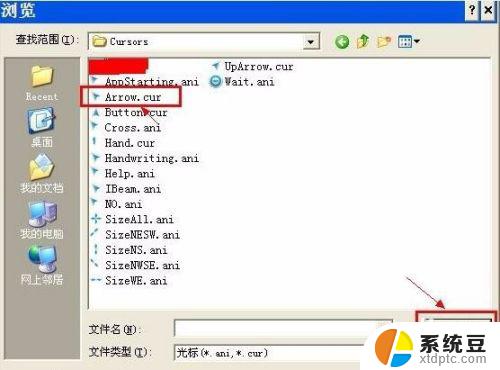
6.如下图,我们看到“自定义”列表中的“正常选择”的鼠标已经变成我们选择的鼠标图案了。接再以同样的操作设置其他的鼠标状态图片。等都设置完后,按“鼠标 属性”窗口的“确定”按钮即可。
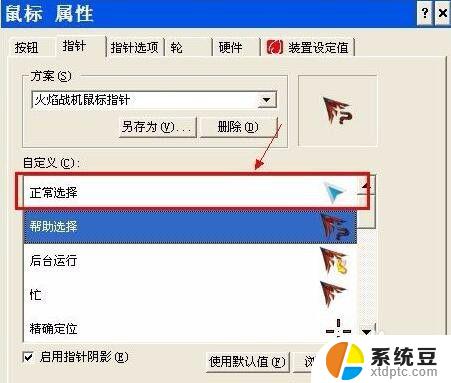
以上就是win10怎么安装鼠标指针的全部内容,如果你遇到了这种问题,不妨根据本文提供的方法来解决,希望这篇文章能对你有所帮助。
win10怎么安装鼠标指针 鼠标指针安装教程相关教程
- 新鼠标在电脑上怎么安装驱动 安装新鼠标的驱动方法
- 金蝶系统怎么安装 金蝶KIS标准版安装指南
- 网卡驱动器怎么安装 网卡驱动程序安装指南
- mac安装win10激活 Mac for Win10 安装教程
- window10u盘重装系统 win10u盘安装教程图文指导
- 电脑win10系统怎么安装 Windows10系统怎么安装教程
- mac安装win10怎么激活 Mac for Win10 安装教程
- ghostwin7怎么安装 ghost win7系统安装教程教程
- 电脑微信怎么安装 电脑版微信安装指南
- 苹果电脑安装win10怎么激活 Mac for Win10 安装激活教程详解
- 电脑切换windows系统 win7系统如何在电脑上安装
- 重新装windows10系统 win10系统怎么装U盘
- win11安装跳过正在检查更新 Win11安装卡在正在检查更新
- hp笔记本如何安装win10 新买笔记本电脑系统安装教程
- 本地重新安装windows需要什么 笔记本电脑系统装机教程
- win11默认软件安装位置改为d盘 win11怎么将默认安装路径改为d盘
系统安装教程推荐
- 1 win11安装跳过正在检查更新 Win11安装卡在正在检查更新
- 2 win 7 安装 win10 双系统 win7/win10双系统如何安装方法步骤
- 3 win11装不上realtek声卡驱动 Win11声卡驱动无法安装的解决方案
- 4 nginx可以在windows windows系统下安装Nginx步骤
- 5 win10重装系统怎么做 Windows 10系统如何使用自带重装方法
- 6 macbook 安装windows怎么安装驱动 笔记本电脑驱动安装步骤
- 7 win10忘记密码怎么重装系统 windows10开机密码忘了怎么办怎么破解
- 8 windows如何下载安装字体 Windows电脑如何设置字体
- 9 新装的硬盘怎么显示出来 电脑安装新硬盘后如何分区
- 10 电脑内置声卡能连接手机吗 声卡驱动无法正常安装解决方法