电脑系统怎么装win7系统 Win7系统原版安装教程详解
电脑系统怎么装win7系统,Win7系统作为微软公司发布的一款操作系统,被广泛应用于个人电脑和笔记本电脑,许多用户在安装Win7系统时遇到了各种问题,尤其是对于电脑系统的安装和配置不够了解的用户更是头疼不已。本文将详细介绍电脑系统如何安装Win7系统,并提供原版安装教程,帮助用户轻松解决安装过程中的各种疑惑和困惑。无论是初次接触Win7系统的新手,还是有一定使用经验的用户,都能从本文中获取到有关Win7系统安装的全面指导,轻松享受到稳定、流畅的操作系统带来的便利与快捷。
具体步骤:
1.win7原版镜像安装步骤如下,或使用“专注于win7”的纯净系统
使用解压工具把win7原版镜像文件解压到C盘之外的分区,比如D盘,然后选择点击setup.exe进行下一步
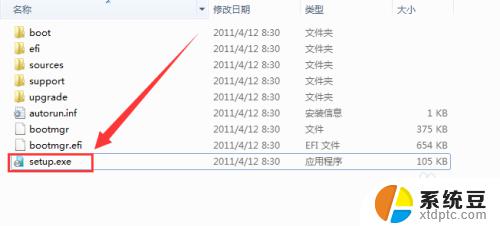
2、打开安装向导,点击“现在安装”

3、提示“安装程序正在启动”

4、选择“不获取最新安装更新”
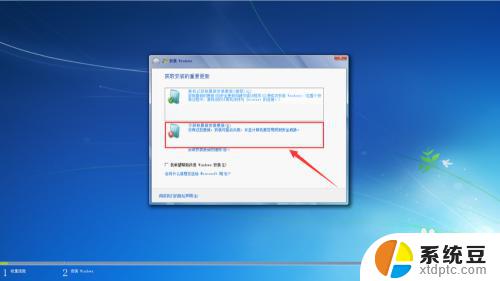
5、选择“我接受”,然后下一步
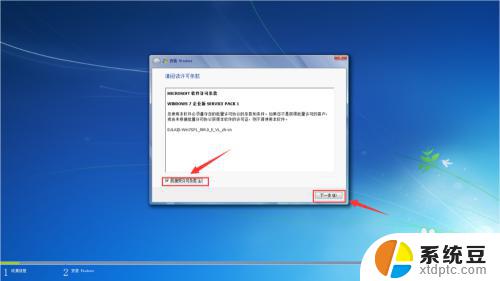
6、安装类型选择 “自定义(高级)”
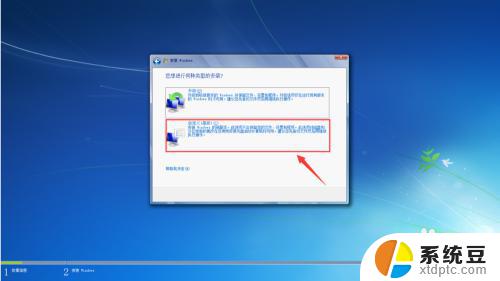
7、在弹出的安装盘符界面,点击“C盘”,然后点击“下一步”
PS:点击其他盘符将会把系统安装在其他盘(做双系统的可参考)

8、转到这个界面,开始执行win7原版镜像安装过程 , 期间计算机会自动重启多次,不需要人为的操作(可以先玩一会手机,看个视频什么的)

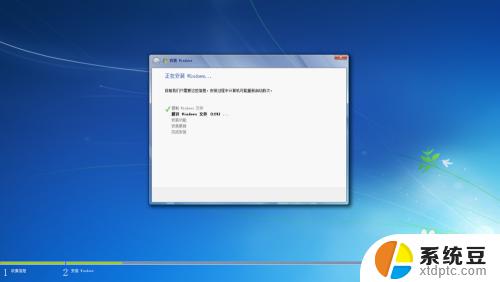
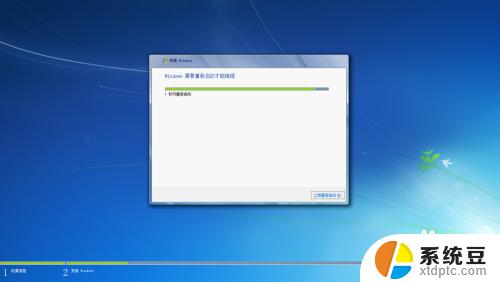

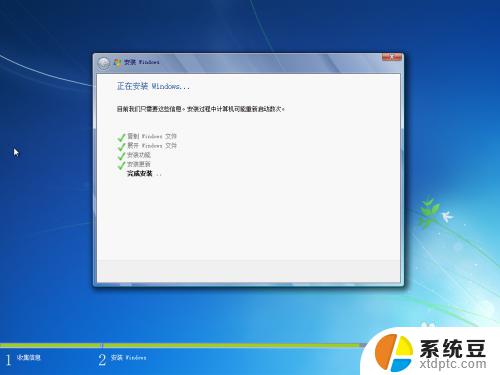



9、安装重启完成后,进入系统配置过程,只需要看清楚默认的设置没有错便下一步
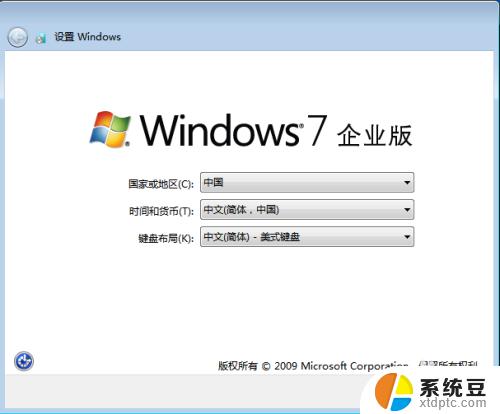
10、完成后进入设置界面,输入用户名和计算机名称,点击“下一步”
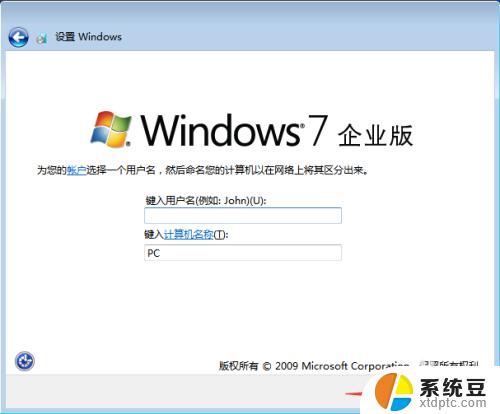
11、设置计算机登录密码(此项可不设置),点击“下一步”
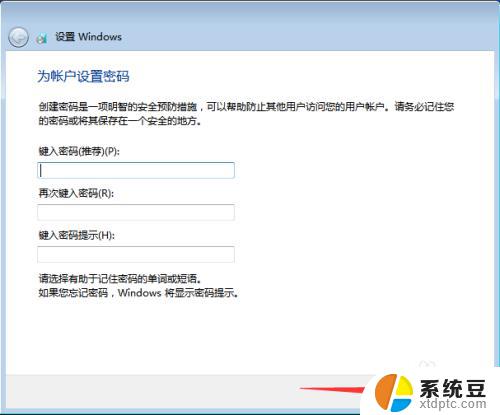
12、设置Windows,选择以后询问我(A)
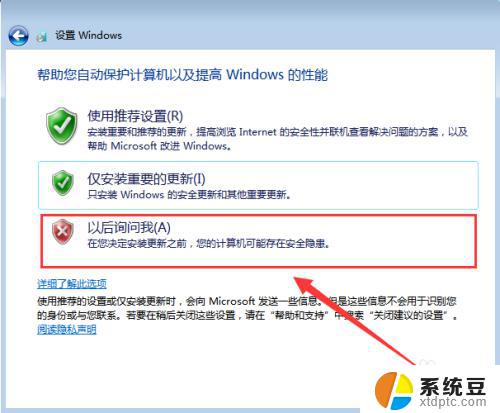
13、设置时间和日期(默认为当日北京时间),点击“下一步”
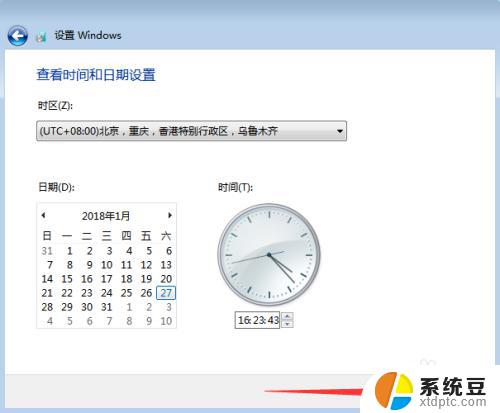
14、然后根据自行的需要来设置自己的网络
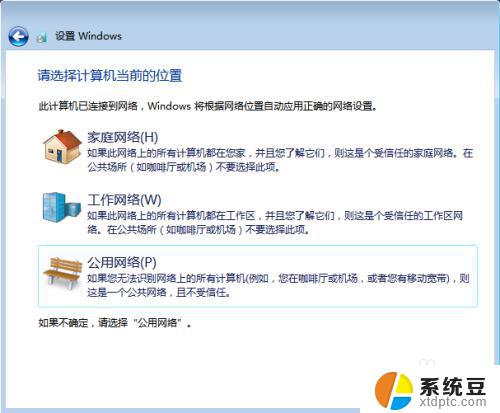
15、紧接着会提示“正在完成您的设置”→"欢迎"→“正在准备桌面”,稍等片刻后便会进入win7界面,然后你可以进行一些个性化设置。



16、进入系统之后, 桌面是空的! 我们可以把图标调出来。右键点击桌面 - 个性化 - 更改桌面图标! 然后在挑选出你要显示桌面的图标即可
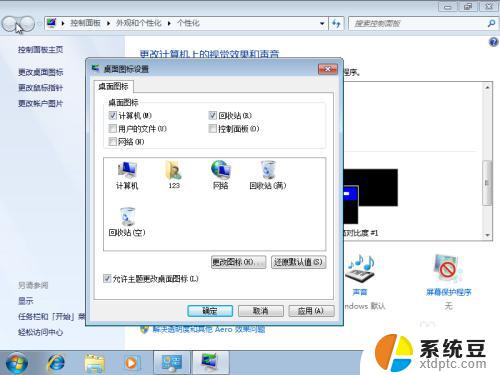
17、最后,右键“我的电脑”→“属性”查看电脑基本信息。需要进行手动的激活(激活请自行百度一下下)
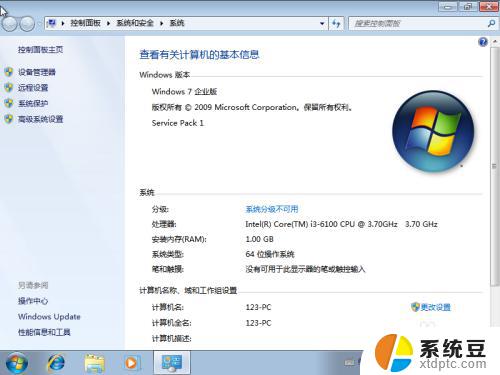
以上就是安装Windows 7操作系统的全部内容,如果还有不清楚的用户,可以参考小编的步骤进行操作,希望这些步骤能够对大家有所帮助。
电脑系统怎么装win7系统 Win7系统原版安装教程详解相关教程
- u盘win7装系统教程 U盘安装Win7系统教程详解
- 怎样重装电脑系统win7系统 Win7系统怎么重装步骤详解
- win7重装系统光盘安装教程 Win7系统光盘安装图解教程
- 电脑系统重装系统win7 Win7系统怎么重装及步骤详解
- win7系统怎样装win10系统 win10如何安装win7双系统教程
- u盘怎么装系统win7 U盘如何安装Win7系统教程
- win11系统装win7 Win11重装系统Win7教程
- 系统在线安装win7 Win7系统在线一键重装步骤详解
- 电脑xp重装系统win7 XP系统换成win7系统教程
- win7如何装双系统 win7/win10双系统安装教程
- 电脑切换windows系统 win7系统如何在电脑上安装
- 重新装windows10系统 win10系统怎么装U盘
- win11安装跳过正在检查更新 Win11安装卡在正在检查更新
- hp笔记本如何安装win10 新买笔记本电脑系统安装教程
- 本地重新安装windows需要什么 笔记本电脑系统装机教程
- win11默认软件安装位置改为d盘 win11怎么将默认安装路径改为d盘
系统安装教程推荐
- 1 win11安装跳过正在检查更新 Win11安装卡在正在检查更新
- 2 win 7 安装 win10 双系统 win7/win10双系统如何安装方法步骤
- 3 win11装不上realtek声卡驱动 Win11声卡驱动无法安装的解决方案
- 4 nginx可以在windows windows系统下安装Nginx步骤
- 5 win10重装系统怎么做 Windows 10系统如何使用自带重装方法
- 6 macbook 安装windows怎么安装驱动 笔记本电脑驱动安装步骤
- 7 win10忘记密码怎么重装系统 windows10开机密码忘了怎么办怎么破解
- 8 windows如何下载安装字体 Windows电脑如何设置字体
- 9 新装的硬盘怎么显示出来 电脑安装新硬盘后如何分区
- 10 电脑内置声卡能连接手机吗 声卡驱动无法正常安装解决方法