windows安全怎么打开 win10电脑安全中心开启方法
windows安全怎么打开,随着互联网的发展,电脑已经成为我们日常生活中不可或缺的工具之一,随之而来的是网络安全问题的日益严峻。为了保护我们的个人信息和电脑系统的安全,Windows操作系统提供了一个强大的安全中心。在Win10电脑上,我们可以通过简单的几个步骤打开安全中心,并开启各种安全功能。本文将介绍Win10电脑安全中心的开启方法,帮助大家更好地保护自己的电脑免受恶意软件和网络攻击的威胁。
步骤如下:
1、点击左下角的开始菜单,在打开的菜单项中选择设置。
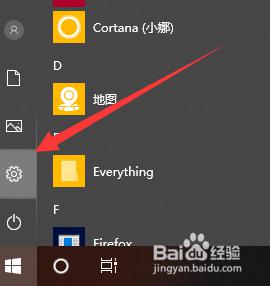
2、在Windows 设置窗口,点击更新和安全(Windows 更新、恢复、备份)。
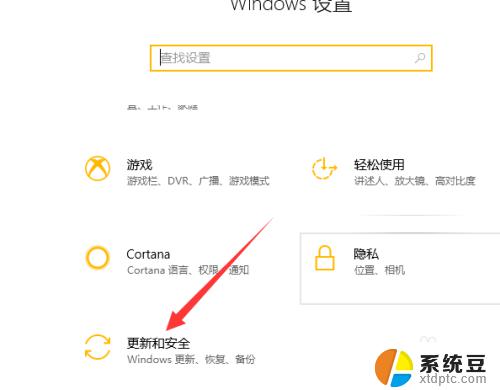
3、在设置窗口中,选择左侧 Windows Defender。
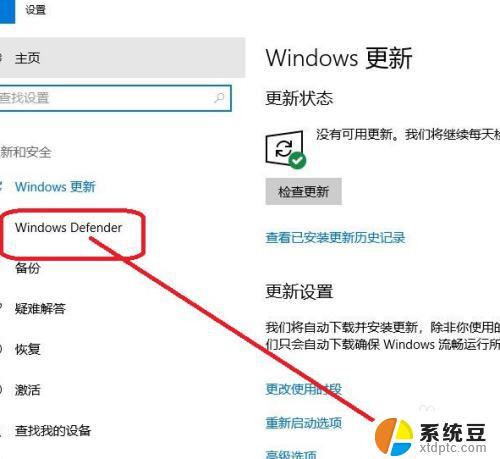
4、一些关于使用 Windows Defender 帮助保护计算机的功能介绍,如果安装了第三方的安全软件。譬如:360安全卫士、腾讯管家这些,可能需要开启兼容模式,否则Windows Defender将会开启失败。
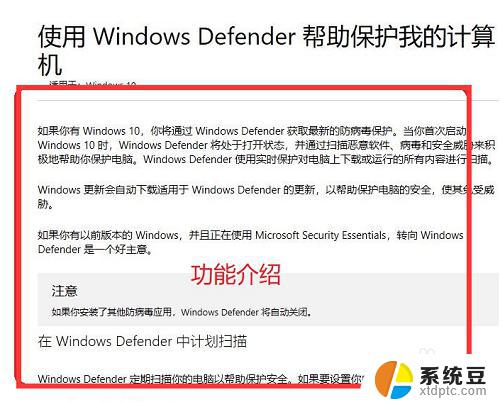
5、同样的,我们点击 Windows Defender 能查看到版本信息。
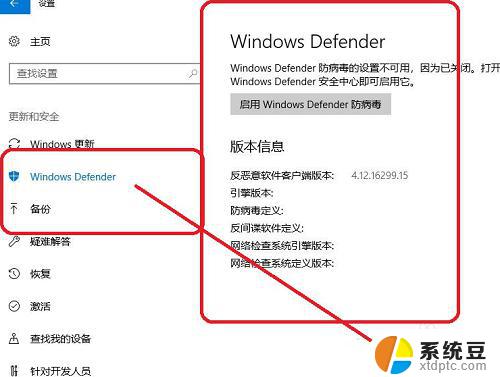
6、Windows Defender 如果没有启动或者受到病毒威胁,会显示红色的叉提示。点击立即重新启动,如果能够成功就说明病毒威胁不存在,否则可能需要对电脑进行一次全面的扫描。
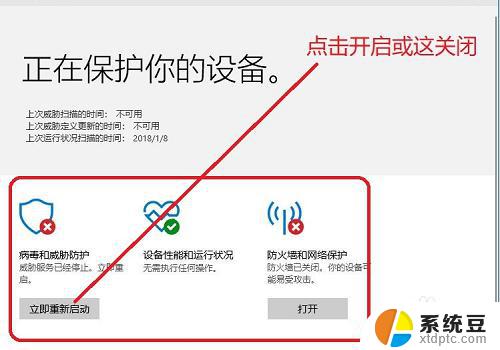
7、设备性能和运行状况(检查你的 Windows 是否为最新,以及是否存在影响你的设备运行状况的任何问题。运行状况报告显示最近扫描的状态),如果运行状况报告没问题,是会显示绿色的对号,否则会显示红色的叉提示。
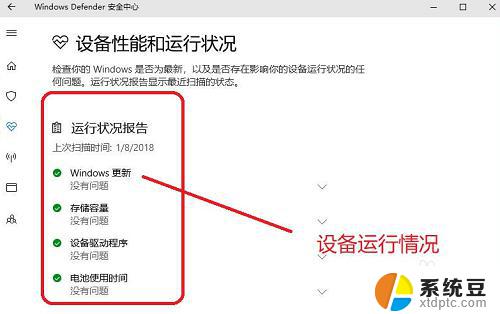
以上就是如何打开Windows安全选项的全部内容,如果你遇到这种情况,按照小编的操作进行解决非常简单快速,一步到位。
windows安全怎么打开 win10电脑安全中心开启方法相关教程
- 电脑windows安全中心怎么开启 怎样打开或关闭win10安全中心功能
- 如何设置windows安全中心 win10安全中心开启或关闭方法
- win10 windows安全中心 win10安全中心如何开启或关闭
- windowsdefender安全中心在哪 Windows10系统打开WindowsDefender安全中心的步骤
- windows10安全中心怎么登录 win10开机进入安全模式方法
- windows10进入安全模式修复 win10安全模式怎么打开
- win10怎么安全模式杀毒 win10开机进入安全模式教程
- windows怎么进入安全模式快捷键 win10安全模式进入黑屏怎么办
- windows10安全中心输入网络凭据 Win10如何添加网络凭据
- win10只能进安全模式 如何解决电脑无法正常启动只能进入安全模式的问题
- windows开机很慢 win10开机破8秒的实用技巧
- 如何将软件设置成开机自动启动 Win10如何设置开机自动打开指定应用
- 为什么设不了锁屏壁纸 Win10系统锁屏壁纸无法修改怎么处理
- win10忘了开机密码怎么进系统 Win10忘记密码怎么办
- win10怎样连接手机 Windows10 系统手机连接电脑教程
- 笔记本连上显示器没反应 win10笔记本电脑连接显示器黑屏
win10系统教程推荐
- 1 windows开机很慢 win10开机破8秒的实用技巧
- 2 如何恢复桌面设置 win10怎样恢复电脑桌面默认图标
- 3 电脑桌面不能显示全部界面 win10屏幕显示不全如何解决
- 4 笔记本连投影仪没有声音怎么调 win10笔记本投影投影仪没有声音怎么解决
- 5 win10笔记本如何投影 笔记本投屏教程
- 6 win10查找隐藏文件夹 Win10隐藏文件查看方法
- 7 电脑自动开机在哪里设置方法 Win10设置每天定时自动开机
- 8 windows10找不到win7打印机 Win10系统电脑如何设置共享Win7主机的打印机
- 9 windows图标不显示 Win10任务栏图标不显示怎么办
- 10 win10总显示激活windows 屏幕右下角显示激活Windows 10的解决方法