win10怎么更改屏幕分辨率 Win10 如何调节分辨率及显示大小详细教程
win10怎么更改屏幕分辨率,随着科技的不断发展,我们的生活离不开电脑和手机这些智能设备,而在使用这些设备的过程中,屏幕分辨率的调节显得尤为重要。而如何在Win10系统中更改屏幕分辨率和调节显示大小,成为了许多用户关注的问题。在本文中我们将详细介绍Win10系统中如何进行这些操作,帮助大家更好地适应不同的显示环境,提升使用体验。
具体方法:
1.首先大家右键点击桌面空白的地方,(记住了,是右键,而且是桌面空白的地方啊,不要去点到图标了。)就能看见看“显示设置”了。点击“显示设置”。先是显示大小设置,才是分辨率啊。
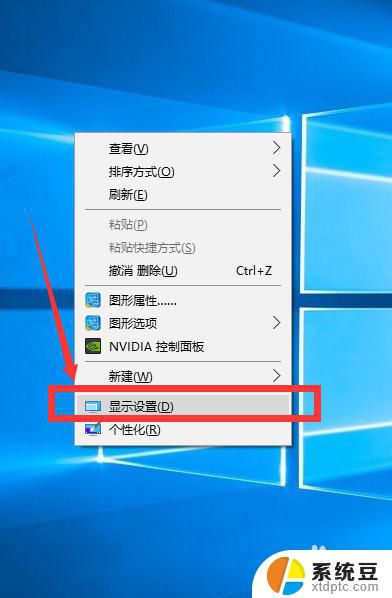
2.点击“显示设置”过后就能看见显示设置了。进去就是‘显示’栏,不是的在左边点击显示,就可以看见显示调节窗口了。然后自己调节显示大小,根据个人爱好调节自己喜欢的大小。我的电脑是从100%到175%的,每个人的可能不同哦。
注意:调节的不只是文字大小,图标和应用之类的大小也会跟着变的哦!
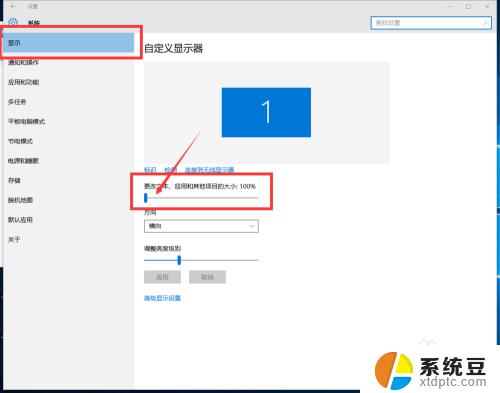
3.100%是原始大小看着有点儿小,但是显示的比较多。175%最大,但是也就会牺牲一定的图像,有些软件会出现显示不完全的现象
顺便说一下,调节亮度也可以在下面的“调整亮度级别”来调整。
温馨提醒:任何调整完了要记得保存。不然功亏一篑了。
4.接下来是调整分辨率了。(方法比较多啊,为了方便,就先接着这个步骤讲。)调节完了大小了应用一下,然后点击下面的高级设置,进去就可以修改分辨率了。
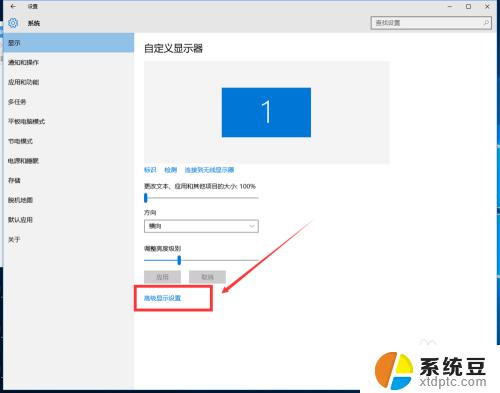
5.点击高级设置后就可以看见以下的高级设置了,然后在里边儿的分辨率栏找到自己想要的分辨率了(点击分辨率旁边的三角小箭头打开下拉菜单)。最大值由于显示器的不同也会有所不同哦,我的是1920*1080的,现在常见的是1366(1360)*786的。然后记得保存。
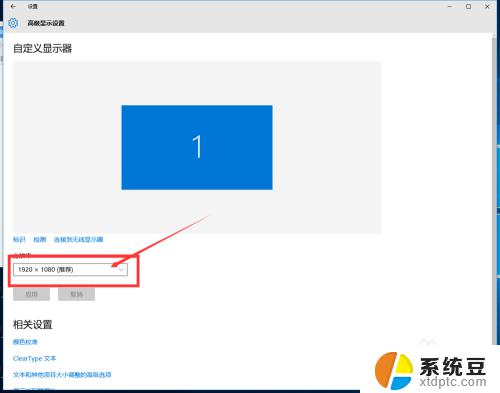
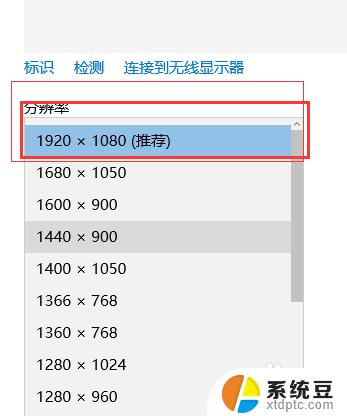
6.第一种方法就完了。下面介绍修改分辨率最简单的方法。
以上就是Win10如何更改屏幕分辨率的全部内容,如果碰到相同的情况,请参照本文方法处理,希望本文对大家有所帮助。
win10怎么更改屏幕分辨率 Win10 如何调节分辨率及显示大小详细教程相关教程
- win10更改屏幕分辨率 Windows10系统如何调整屏幕分辨率设置
- win10怎么设置屏幕分辨率 win10如何调整屏幕分辨率大小
- win10调整电脑分辨率 Windows10系统如何调整屏幕分辨率设置
- win10电脑分辨率怎么设置 Windows10系统如何调整屏幕分辨率设置
- 怎样调整显示器分辨率 Windows10系统如何调整屏幕分辨率设置
- win10如何看屏幕分辨率 win10显示设置中查看显示器分辨率方法
- 如何缩小屏幕显示尺寸 win10系统显示屏分辨率和缩放比例设置教程
- 电脑把分辨率调到黑屏了怎么办? win10分辨率设置错误黑屏怎么办
- 显示器与电脑分辨率不匹配 win10显示器分辨率不匹配解决方案
- win笔记本外接显示器 Win10笔记本外接显示器分辨率调整
- window10硬盘分区 win10磁盘分区图文教程
- prtsc键为什么不能一键截图 Win10按PrtScn按键无法截图解决方法
- win10系统启动太慢怎么办 Win10开机超过8秒怎么优化
- windows10即将过期 Windows许可证过期如何激活
- windows10的mac地址怎么查 Win10电脑MAC地址查看方法
- win10系统语言切换中文 Win10中文语言设置步骤
win10系统教程推荐
- 1 windows10即将过期 Windows许可证过期如何激活
- 2 windows开机很慢 win10开机破8秒的实用技巧
- 3 如何恢复桌面设置 win10怎样恢复电脑桌面默认图标
- 4 电脑桌面不能显示全部界面 win10屏幕显示不全如何解决
- 5 笔记本连投影仪没有声音怎么调 win10笔记本投影投影仪没有声音怎么解决
- 6 win10笔记本如何投影 笔记本投屏教程
- 7 win10查找隐藏文件夹 Win10隐藏文件查看方法
- 8 电脑自动开机在哪里设置方法 Win10设置每天定时自动开机
- 9 windows10找不到win7打印机 Win10系统电脑如何设置共享Win7主机的打印机
- 10 windows图标不显示 Win10任务栏图标不显示怎么办