win11桌面如何显示网络图标 Windows11电脑如何在桌面上显示网络状态图标
更新时间:2024-10-16 17:08:07作者:xtliu
Windows 11操作系统的桌面设计一直备受关注,其中显示网络状态图标是其中一个重要的功能之一,在Windows 11电脑上,用户可以通过简单的操作在桌面上显示网络状态图标,方便随时了解网络连接状态。这个小小的图标不仅美化了桌面,还可以帮助用户及时发现网络连接问题,提升使用体验。接下来让我们一起来了解如何在Windows 11桌面上显示网络状态图标。
步骤如下:
1.我们进入系统后,打开开始菜单然后点击设置按钮;
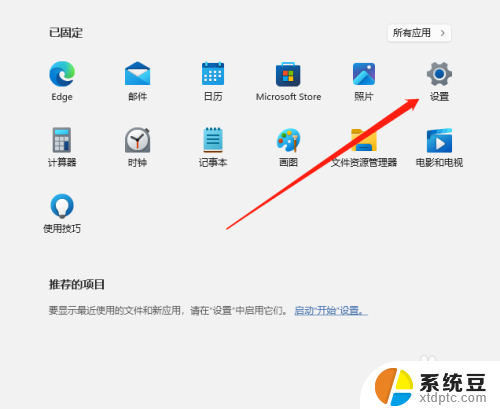
2.进入设置页面后,在左侧找到个性化点击进入;
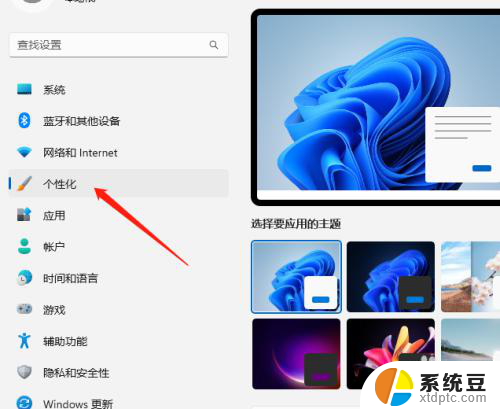
3.在个性化页面往下拉然后找到主题点击进入;
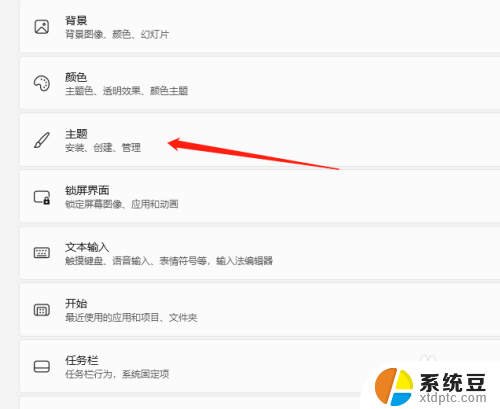
4.进入主题页面后,同样在右侧往下拉看到桌面图标设置;
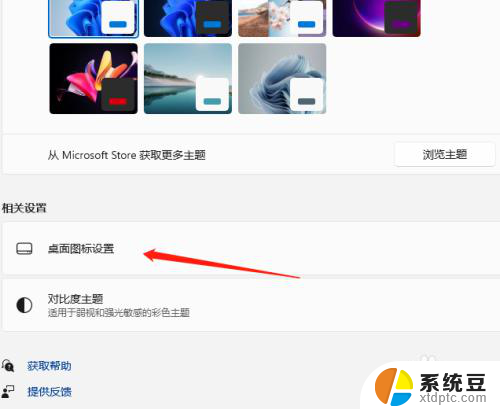
5.会出现一个框,我们将网络打勾。这里其他的图标要显示的话打勾后确定即;
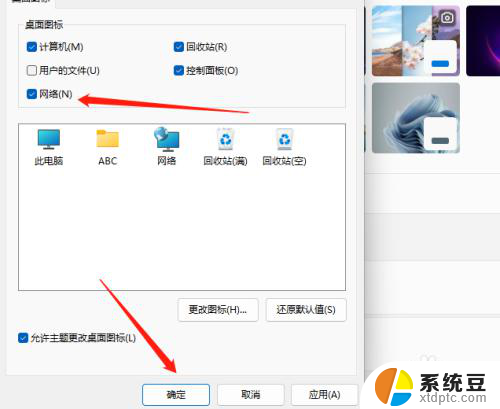
6.最后返回桌面就可以看到网络图标了。

以上就是win11桌面如何显示网络图标的全部内容,还有不懂得用户就可以根据小编的方法来操作吧,希望能够帮助到大家。
win11桌面如何显示网络图标 Windows11电脑如何在桌面上显示网络状态图标相关教程
- win11里桌面图标怎么显示 Win11桌面图标显示教程
- win11桌面图变白 windows11桌面图标显示异常白色解决方法
- windows11怎么在桌面显示我的电脑 Windows11如何自定义此电脑图标的显示方式
- win11更改桌面图标dpi Windows11如何将桌面图标的DPI调整为更高
- windows11怎样把我的电脑放在桌面 Win11系统中如何把此电脑图标放在桌面上
- win11桌面所有图标变白 win11桌面白色图标无法正常显示的解决办法
- win11我的电脑桌面图标不见了 win11桌面图标不见了解决办法
- win11电脑桌面没有图标了 win11桌面图标不见了怎么恢复
- win11如何设置桌面文件可以随意摆放 电脑桌面图标摆放技巧
- 电脑wifi图标突然没了 Win11电脑无线网络图标消失
- win11任务栏上面的新建桌面怎么 win11怎么新建桌面快捷方式
- win11怎么设置私密文件 Win11加密文档的详细设置方法
- win11系统内存查看 Windows11内存条大小查看方法
- win11电脑怎么看自身配置 Windows11怎么查看自己的电脑配置
- 如何解除打印机脱机状态 win11 打印机显示脱机状态怎么办
- win11电脑双屏幕怎么操作 笔记本连接双显示器步骤
win11系统教程推荐
- 1 win11任务栏上面的新建桌面怎么 win11怎么新建桌面快捷方式
- 2 win11电脑图标拖不动 Win11桌面图标无法拖动的解决方法
- 3 win11怎么取消自动排序 Excel 取消升序排序
- 4 win11卸载不了软件、 win11软件强制删除步骤
- 5 win11专业版文件系统错误-1073740771 Win11文件错误代码1073740771解决方法大全
- 6 win11强制调分辨率 笔记本分辨率如何设置
- 7 命令提示符win11在哪 怎么使用cmd命令提示符
- 8 如何获得win11电脑的管理员权限设置 Win11管理员权限如何设置
- 9 win11找到电脑系统设置 Windows11系统设置在哪里
- 10 win11游戏怎么选ps4 手柄 ps4手柄无线连接电脑设置
win11系统推荐