耳麦插电脑上麦克风没声音 电脑耳机有声音但麦克风没有声音怎么办
更新时间:2024-06-10 17:08:42作者:xtyang
当耳麦插入电脑上时,有时我们可能会遇到一种状况,即电脑耳机能够正常播放声音,但麦克风却无法录制声音的问题,这种情况对于需要使用麦克风进行语音聊天或录音的人来说,无疑是一个极为头疼的困扰。当遭遇这种情况时,我们应该如何解决呢?本文将会介绍一些可能的解决办法,帮助您解决耳麦插电脑上麦克风没声音的问题。
方法如下:
1.首先打开电脑,右键点击系统底部的开始菜单,在菜单里点击"所有应用"选项.
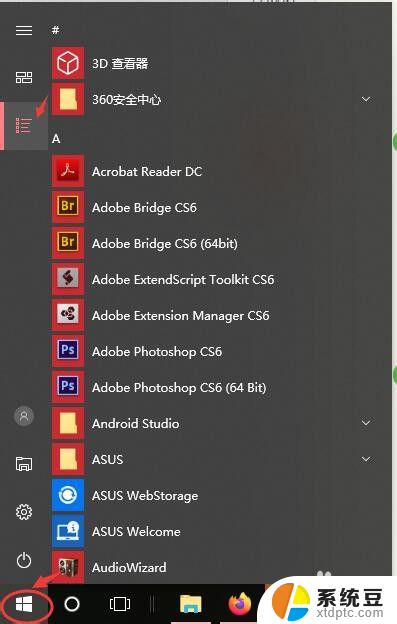
2.在所有应用里,找到windows系统文件夹下的"控制面板"功能.
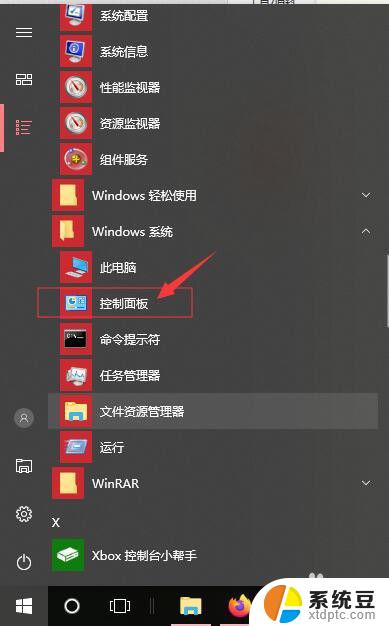
3.在打开的控制面板界面,点击"硬件和声音"的选项.
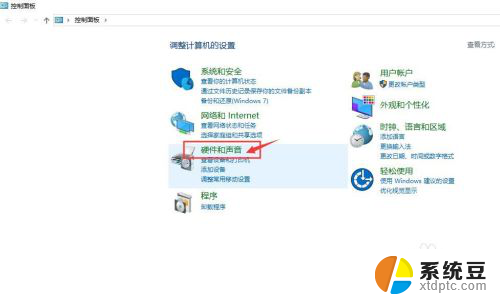
4.在打开的"硬件和声音"页面,点击"管理音频设备"选项.
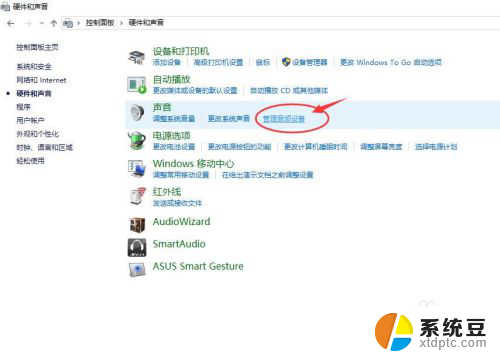
5.在"声音"页面,点击页面顶端的"录制"标签卡.然后鼠标双击"麦克风"图标,打开麦克风设置页面.
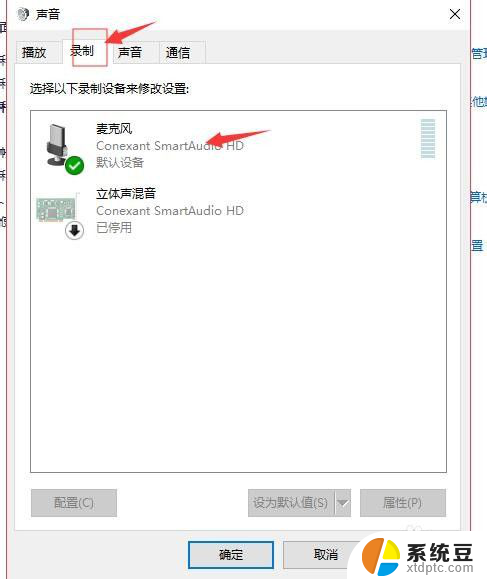
6.在麦克风属性页面,切换到"级别"标签卡,把麦克风的音量按键调到最右边,即最大音量.请注意麦克风图标上有没有显示静音状态,如果图标上显示有静音.请点击这个麦克风图标,把静音关闭掉.
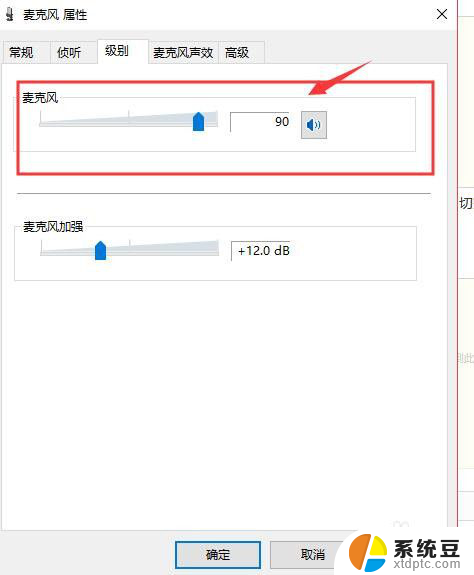
7.如果感觉麦克风声音还不够大,我们可以在当前页面调节"麦克风加强"选项里麦克风的音量.请把声量按钮向右移动,移动到底为最大音量,根据自己需要调节,最后点击底部的"确定"按钮保存设置并关闭当前页面.
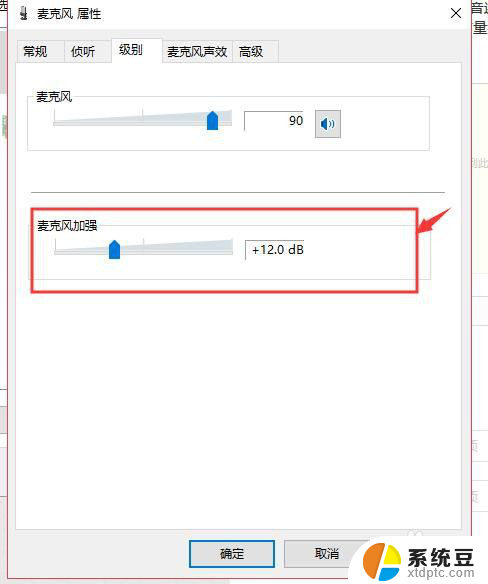
以上是解决耳麦插电脑上麦克风没有声音的全部内容,如果你遇到这种问题,不妨尝试以上方法来解决,希望对大家有所帮助。
耳麦插电脑上麦克风没声音 电脑耳机有声音但麦克风没有声音怎么办相关教程
- 电脑怎么调大麦克风声音 麦克风声音怎么调大
- 电脑qq电话麦克风没声音怎么设置 电脑qq电话麦克风没有声音怎么办
- 微信麦克风没有声音怎么恢复 微信语音播放没有声音
- 怎么调电脑麦克风的声音 电脑麦克风声音调节方法
- 如何把电脑麦克风声音调大 麦克风声音调大的方法
- 电脑耳机麦没声音 耳机插入手机没有声音怎么办
- 笔记本音频输入没有声音 笔记本麦克风没有声音输出
- 电脑麦克风为啥总有电流声 电脑麦克风有电流声怎么解决
- 电脑麦克风怎么播放电脑里的声音 电脑扬声器播放麦克风声音的步骤
- 怎么连接麦克风和音响 麦克风和音箱怎么连接
- 美版iphone12pro和国版有什么区别 iphone12pro美版和国行的配置差异
- 怎么关闭百度的无痕浏览 取消百度浏览器无痕浏览的方法
- 查询连接的wifi密码 电脑上查看WIFI密码步骤
- qq输入法符号怎么打 QQ拼音输入法如何打出颜文字
- 电脑屏幕如何锁屏快捷键 电脑锁屏的快捷键是什么
- 打印机脱机如何解决 打印机脱机显示怎么办
电脑教程推荐