kaiear蓝牙耳机怎么连接 win10电脑蓝牙耳机连接教程
更新时间:2024-01-03 17:08:00作者:xtliu
蓝牙耳机已经成为我们日常生活中必不可少的一部分,无线连接的便利使得我们可以随时随地享受高质量的音乐和通话体验,对于一些新手来说,如何连接蓝牙耳机到Win10电脑可能会成为一个困扰。不用担心本文将为大家提供一些简单易行的教程,帮助您在Win10电脑上成功连接蓝牙耳机,让您畅享无线音乐的乐趣。
操作方法:
1、点击电脑右下角的蓝牙图标;
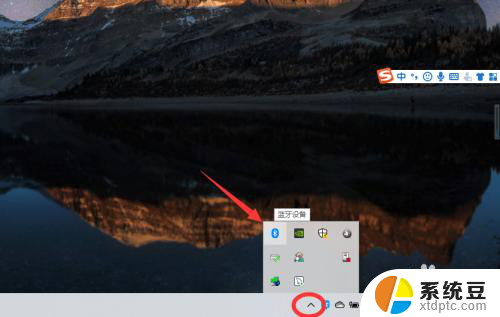
2、如果没有蓝牙图标,先从设置中开启蓝牙功能;
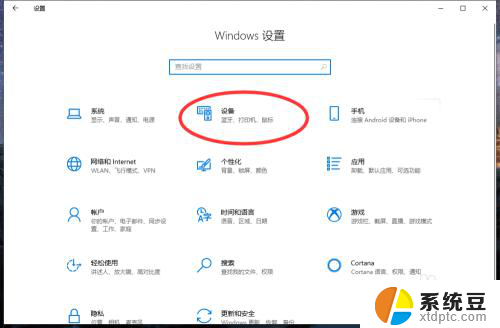
3、然后点击【显示设备】或者【打开设置】;
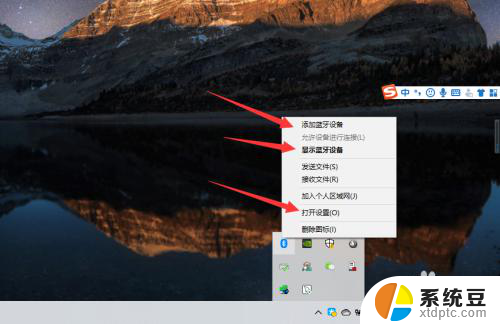
4、点击【添加蓝牙或其他设备】;
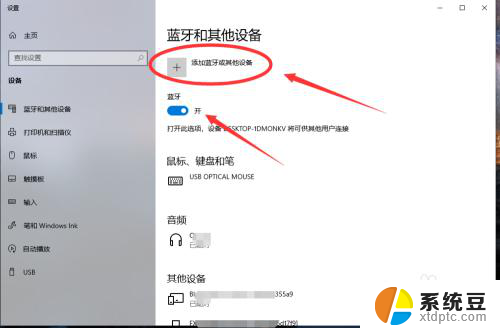
5、在添加设备中选择蓝牙;
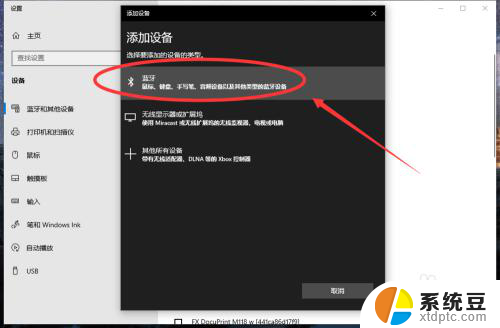
6、搜索到蓝牙设备(蓝牙耳机)并连接;
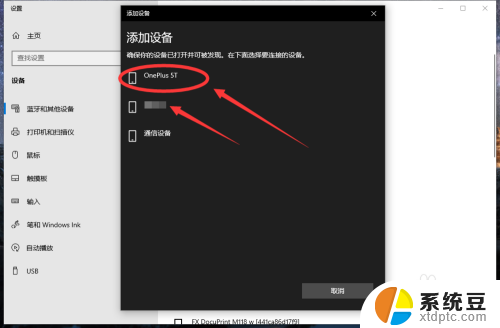
7、在音频设备中,点击连接即可。
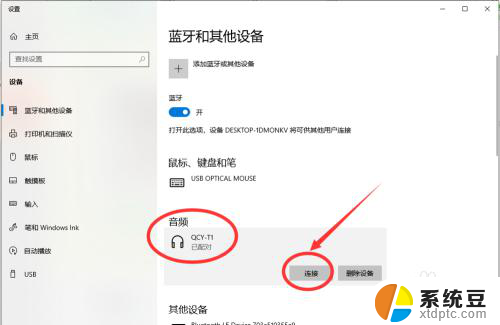
8.总结:
1、点击电脑右下角的蓝牙图标;
2、如果没有蓝牙图标,先从设置中开启蓝牙功能;
3、然后点击【显示设备】或者【打开设置】;
4、点击【添加蓝牙或其他设备】;
5、在添加设备中选择蓝牙;
6、搜索到蓝牙设备(蓝牙耳机)并连接;
7、在音频设备中,点击连接即可。
以上就是关于kaiear蓝牙耳机如何连接的全部内容,如果有出现相同情况的用户,可以按照以上方法解决。
kaiear蓝牙耳机怎么连接 win10电脑蓝牙耳机连接教程相关教程
- win10笔记本连蓝牙耳机 win10电脑蓝牙耳机连接教程
- 电脑嗯呢连接蓝牙耳机 win10电脑连接蓝牙耳机的步骤
- 蓝牙耳机怎么连台式电脑上 Win10电脑连接蓝牙耳机步骤
- windows可以连接蓝牙耳机吗 win10电脑蓝牙耳机连接方法
- 电脑连耳机 win10电脑蓝牙耳机连接教程
- 无线蓝牙耳机怎么连接电脑win10 win10电脑连接无线蓝牙耳机步骤
- 台式电脑可以蓝牙可以连接无线耳机吗 win10电脑连接蓝牙耳机步骤
- 蓝牙耳机如何断开连接 win10蓝牙如何手动断开连接
- 无线耳机可以接电脑吗 在win10电脑上如何设置蓝牙耳机连接
- 蓝牙键盘能连接电脑吗 Win10 笔记本蓝牙键盘连接教程
- windows开机很慢 win10开机破8秒的实用技巧
- 如何将软件设置成开机自动启动 Win10如何设置开机自动打开指定应用
- 为什么设不了锁屏壁纸 Win10系统锁屏壁纸无法修改怎么处理
- win10忘了开机密码怎么进系统 Win10忘记密码怎么办
- win10怎样连接手机 Windows10 系统手机连接电脑教程
- 笔记本连上显示器没反应 win10笔记本电脑连接显示器黑屏
win10系统教程推荐
- 1 windows开机很慢 win10开机破8秒的实用技巧
- 2 如何恢复桌面设置 win10怎样恢复电脑桌面默认图标
- 3 电脑桌面不能显示全部界面 win10屏幕显示不全如何解决
- 4 笔记本连投影仪没有声音怎么调 win10笔记本投影投影仪没有声音怎么解决
- 5 win10笔记本如何投影 笔记本投屏教程
- 6 win10查找隐藏文件夹 Win10隐藏文件查看方法
- 7 电脑自动开机在哪里设置方法 Win10设置每天定时自动开机
- 8 windows10找不到win7打印机 Win10系统电脑如何设置共享Win7主机的打印机
- 9 windows图标不显示 Win10任务栏图标不显示怎么办
- 10 win10总显示激活windows 屏幕右下角显示激活Windows 10的解决方法