windows10清除最近使用的文件 Win10最近使用文件夹如何关闭并清除使用痕迹
更新时间:2023-09-06 17:08:04作者:xtang
windows10清除最近使用的文件,Windows 10是目前广泛使用的操作系统之一,它提供了许多方便的功能来优化用户的工作效率,其中一个功能是最近使用的文件列表,它可以让用户快速访问最近打开过的文件。有时候我们可能并不希望这些文件被他人看到或保留在系统中,因此了解如何关闭并清除最近使用文件夹的使用痕迹是非常重要的。本文将介绍如何在Windows 10中关闭最近使用文件夹并彻底清除使用痕迹,以保护个人隐私和数据安全。
具体方法:
1.在打开的Windows10文件资源管理器窗口中,点击快速访问的时候。可以看到一个最近使用的文件,在这里能够显示出最近使用的20个文件。
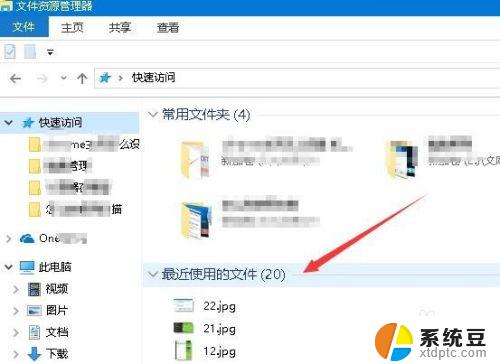
2.要关闭显示的最近使用文件功能,可以点击文件资源管理器窗口的文件菜单
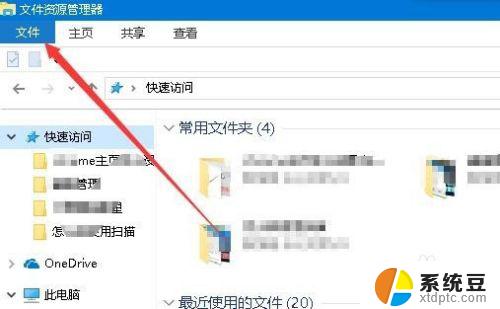
3.在打开的下拉菜单中点击“更改文件夹和搜索选项”菜单项。
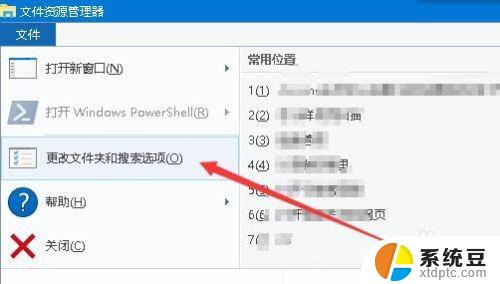
4.在打开的文件夹选项窗口中,点击“清除”按钮。
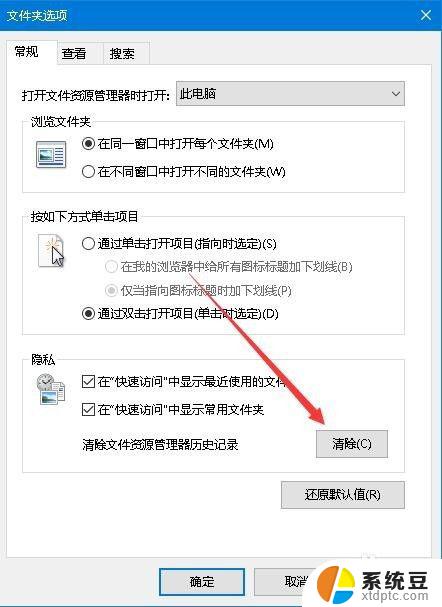
5.这样就可以清除“最近使用的文件”列表,把前面显示的所有的文件清理干净了。不过以后再使用的文件还会显示在该文件夹中。
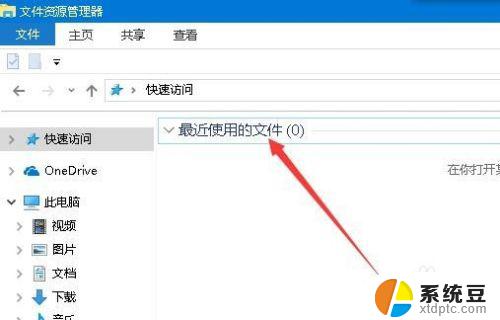
6.如果想彻底的关闭最近使用文件功能,返回到文件夹选项窗口中。去掉“在快速访问中显示最近使用的文件”与“在快速访问中显示常用文件夹”两项前的勾选。
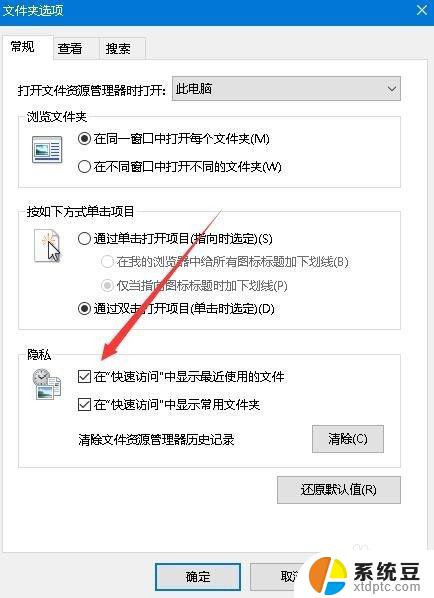
7.以后再次打开快速访问窗口,右侧就不会再显示出最近使用的文件了。
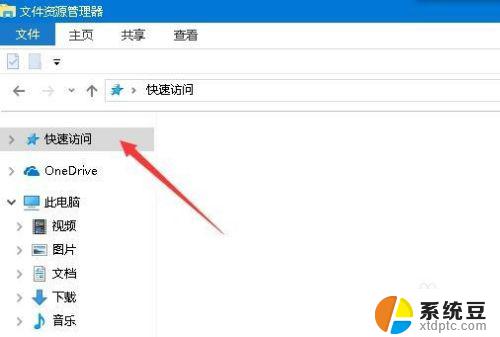
以上就是关于如何清除 Windows 10 中最近使用的文件的全部内容,如果您遇到了相同的问题,请按照这个方法来解决。
windows10清除最近使用的文件 Win10最近使用文件夹如何关闭并清除使用痕迹相关教程
- 电脑最近使用的文件能不能删除记录 如何关闭Win10最近使用文件记录
- 删除电脑打开文件记录 Win10如何清除最近打开文件历史记录
- 如何清理最近打开的文档记录 win10如何清除最近打开文件历史记录
- win10怎么找最近打开的文档 win10如何查看最近打开的文件夹
- 电脑清理bat 如何使用Win10自带垃圾清理工具进行一键清理
- win10自带一键清理流氓软件 如何使用Win10自带的恶意软件清理工具保护计算机安全
- win10关闭休眠指令 Win10清除休眠文件的方法
- windows10专业版2019激活密钥最新 最新win10专业版和企业版永久激活秘钥使用图文教程
- windows 系统休眠文件 Win10如何清除休眠文件
- windows10怎么查使用记录 win10电脑使用记录在哪里查看
- win10怎样连接手机 Windows10 系统手机连接电脑教程
- 笔记本连上显示器没反应 win10笔记本电脑连接显示器黑屏
- 如何恢复桌面设置 win10怎样恢复电脑桌面默认图标
- 电脑桌面不能显示全部界面 win10屏幕显示不全如何解决
- windows10关闭虚拟内存 win10如何关闭虚拟内存以提升性能
- win10制作自己的镜像 Win10系统镜像创建教程
win10系统教程推荐
- 1 如何恢复桌面设置 win10怎样恢复电脑桌面默认图标
- 2 电脑桌面不能显示全部界面 win10屏幕显示不全如何解决
- 3 笔记本连投影仪没有声音怎么调 win10笔记本投影投影仪没有声音怎么解决
- 4 win10笔记本如何投影 笔记本投屏教程
- 5 win10查找隐藏文件夹 Win10隐藏文件查看方法
- 6 电脑自动开机在哪里设置方法 Win10设置每天定时自动开机
- 7 windows10找不到win7打印机 Win10系统电脑如何设置共享Win7主机的打印机
- 8 windows图标不显示 Win10任务栏图标不显示怎么办
- 9 win10总显示激活windows 屏幕右下角显示激活Windows 10的解决方法
- 10 win10 查看wifi 密码 win10系统如何查看已保存WiFi密码