win8桌面没有我的电脑 win8.1怎么找回桌面上的我的电脑图标
更新时间:2023-10-27 17:06:25作者:xtyang
win8桌面没有我的电脑,随着技术的不断进步,Windows操作系统也在不断升级更新,随着Windows 8的发布,用户们可能会发现一个令人困惑的变化:桌面上的我的电脑图标不见了。这引发了许多用户的疑问,尤其是对于习惯了使用我的电脑图标进行文件管理和访问的用户来说。幸运的是Windows 8.1提供了一种简单的方法来找回桌面上的我的电脑图标,让用户能够更方便地访问和管理他们的文件。下面将介绍具体的操作步骤,让我们一起来解决这个问题吧!
操作方法:
1.打开win8.1系统,发现桌面上没有出现我的电脑。回收站等桌面图标,此时可以在win8.1系统桌面的空白处点击右键。如下图所示。

2.在弹出菜单里,选择弹出列单下的【个性化】,如下图所示。

3.在打开的个性化窗口中,我们点击个性化窗口左上角的【更改桌面图标】。如下图所示。
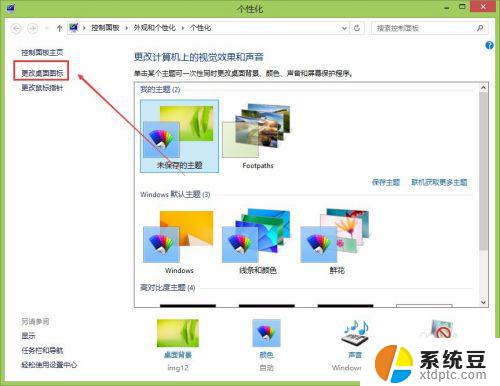
4.打开win8.1桌面图标设置界面后,在这里可以设置显示我的电脑桌面图标。如下图所示。
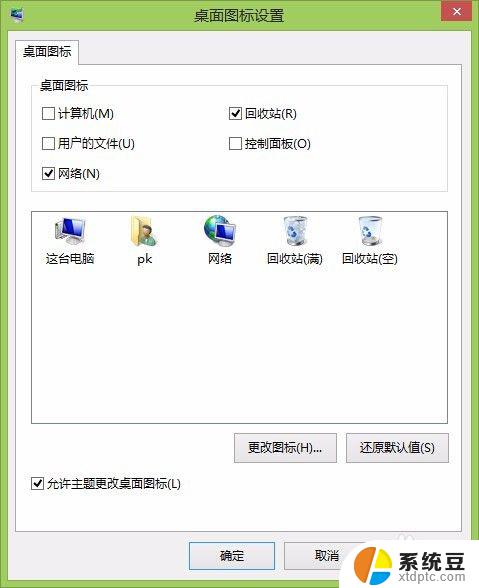
5.在win8.1桌面图标设置界面上,选中我的计算机,然后点击确定,如下图所示。
要想要显示其他桌面图标,可以一起勾选中。
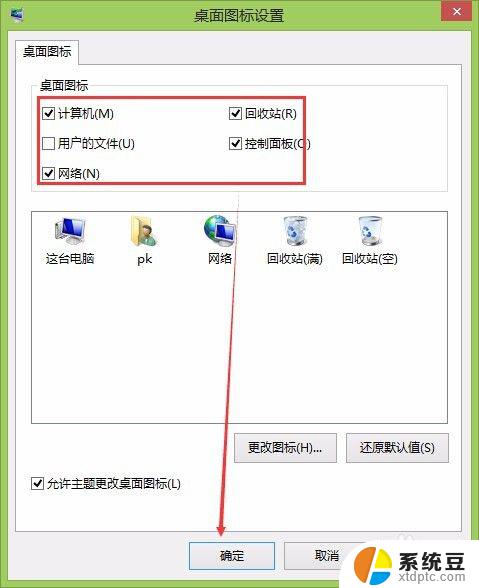
6.点击确定后,我们在Win8.1桌面就可以看到我的电脑,回收站等桌面图标了,如下图所示。
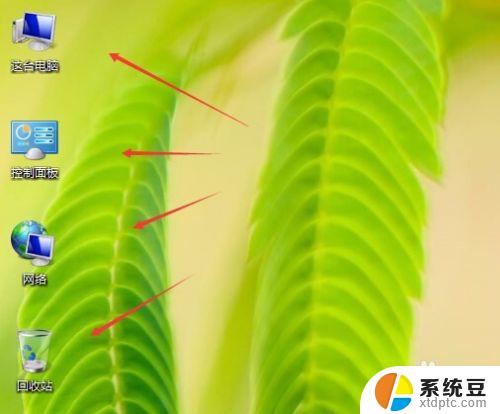
以上是关于win8桌面没有我的电脑的全部内容,如果您遇到类似的问题,可以按照本文提供的方法解决。
win8桌面没有我的电脑 win8.1怎么找回桌面上的我的电脑图标相关教程
- win8 我的电脑叫什么名字 win8/win8.1桌面如何显示我的电脑
- 电脑上计算机图标不见了怎么恢复 电脑桌面上的我的电脑图标不见了怎么找回
- 怎么把我的wps房桌面上 wps房桌面上的图标怎么排序
- 华为笔记本电脑桌面没有我的电脑 华为电脑桌面图标消失怎么恢复
- 电脑为什么桌面图标不见了 电脑桌面上的图标不显示
- 联想小新air15我的电脑在哪里 联想Lenovo小新Air桌面我的电脑图标显示方法
- 鼠标的什么操作可以移动桌面上的图标 电脑桌面上的图标位置怎么调整
- windos 10怎么删除桌面上没有的文件 电脑桌面文件删除步骤
- windows中桌面上的图标能自动排列. 电脑桌面图标按类型排序
- 怎么缩小电脑桌面图标大小 如何在电脑桌面上缩小图标
- 美版iphone12pro和国版有什么区别 iphone12pro美版和国行的配置差异
- 怎么关闭百度的无痕浏览 取消百度浏览器无痕浏览的方法
- 查询连接的wifi密码 电脑上查看WIFI密码步骤
- qq输入法符号怎么打 QQ拼音输入法如何打出颜文字
- 电脑屏幕如何锁屏快捷键 电脑锁屏的快捷键是什么
- 打印机脱机如何解决 打印机脱机显示怎么办
电脑教程推荐