怎么让excel两个表格窗口分开 Excel同时显示两个窗口
在使用Excel进行数据处理和分析时,有时候我们需要同时查看和比较两个不同的表格,Excel默认只显示一个工作表窗口,这给我们的操作带来了一定的不便。怎么让Excel同时显示两个窗口呢?通过简单的操作,我们可以轻松实现在同一屏幕上同时显示两个不同的表格,方便我们进行数据对比和分析。接下来让我们一起来了解一下具体的操作方法吧。
操作方法:
1.以两个excel工作表为例(分别命名为excel工作表(1)和excel工作表(2))
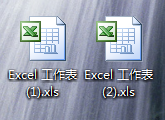
2.打开excel工作表(1)和excel工作表(2);
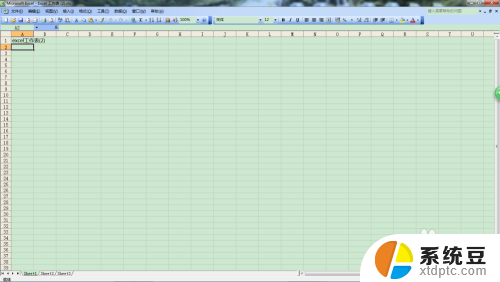
3.在打开的窗口的右上角分别有两个“最小化“、”还原“和”关闭”三个选项;(这说明两个excel工作表都显示在同一个大的窗口内)
4.点击窗口工具栏中的“窗口”选项,并找到“窗口”下拉窗中的“重排窗口”选项;
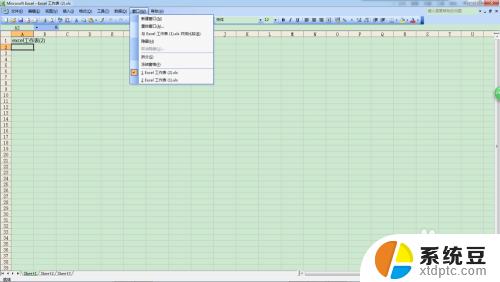
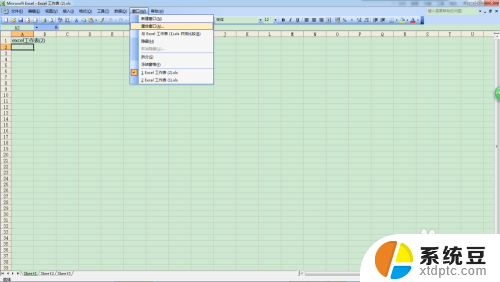
5.点击“重排窗口”选项,在弹出的窗口中。可以通过“平铺”、“水平并排”、“垂直并排”、“重叠”等选项来实现同时查看两个excel工作表的内容;(因为这并不是我们想要的最终结果,所以这里就不多介绍)
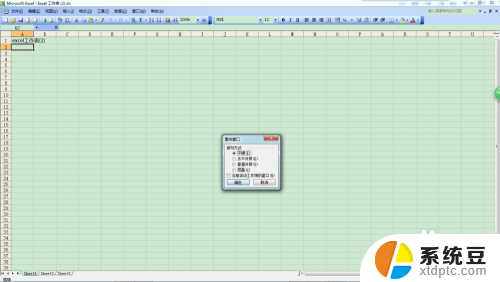
6.这里可以介绍一下“并排比较”的特殊用途;在“窗口”下拉窗中找到“与excel工作表(1)并排比较”;
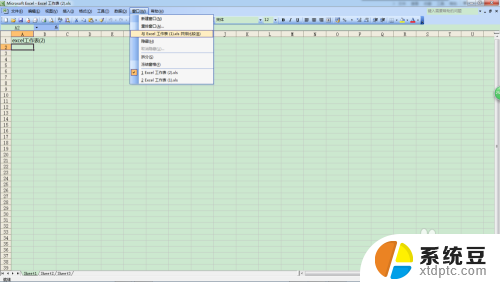
7.点击“与excel工作表(1)并排比较”选项;
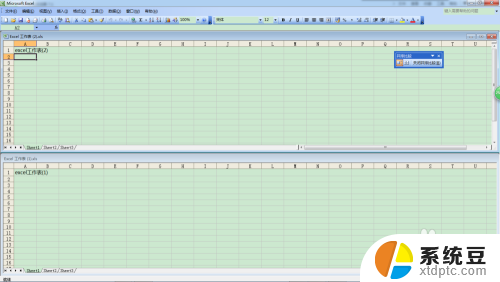
8.通过鼠标滚轮可以同时对两个工作表进行比对,这个在excel工作表中有相当大的使用价值;
9.我们关闭excel工作表(2),只留下excel工作表(1);
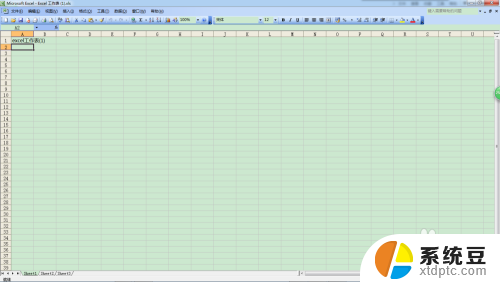
10.点击桌面菜单中的“开始”选项;
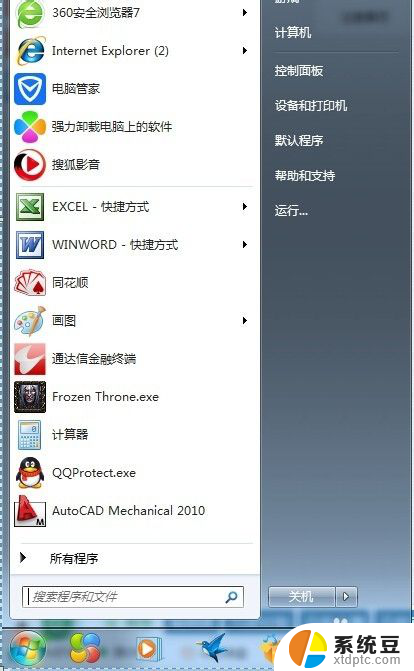
11.找到excel程序;
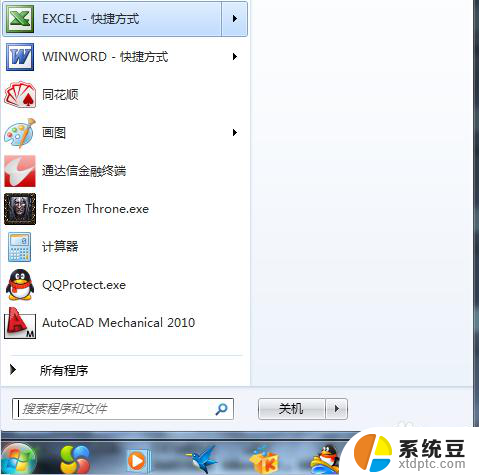
12.点击excel程序,打开临时工作表Book1;
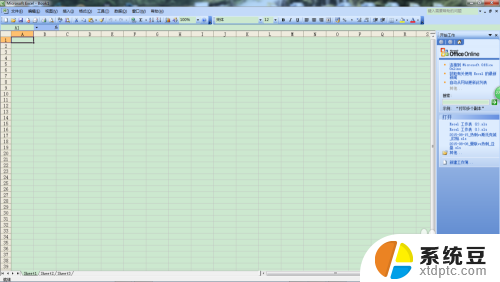
13.点击Book1窗口工具栏中的“菜单”选项,找到“菜单”下拉窗口中的“打开”选项;
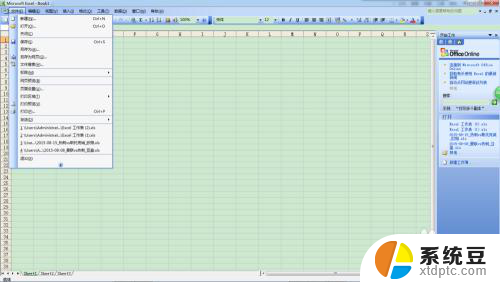
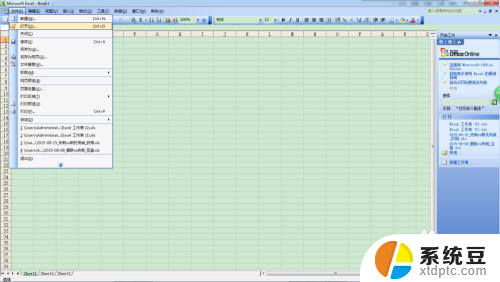
14.通过此方法打开excel工作表(2);
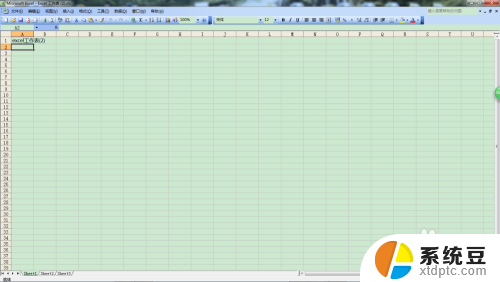
15.此时在打开的窗口的右上角还是有两个“最小化“、”还原“和”关闭”三个选项;但是这次您点击“还原”、或者“最小化”选项,会有新的发现哦;(要点击大的窗口上的选项,不要点击小窗口里的)

16.是的,通过这种方法,您已经成功的实现了两个excel工作表的独立显示。
以上就是如何使excel两个表格窗口分开的全部内容,碰到同样情况的朋友们赶紧参照小编的方法来处理吧,希望能对大家有所帮助。
怎么让excel两个表格窗口分开 Excel同时显示两个窗口相关教程
- excel打开两个文件怎么独立显示 Excel多窗口如何分屏显示
- excel打开多个表格只有一个窗口 多个Excel文档如何分开显示
- 如何同时打开两个以上的wps文字窗口 wps文字如何打开两个以上的窗口
- wps如何显示多个窗口 wps如何分屏显示多个窗口
- excel合并表格内容怎么合并 EXCEL两个表格内容合并操作步骤
- word多个文件一个窗口显示 如何在Word中实现多个文件只有一个窗口显示
- wps多窗口如何打开 wps多窗口同时打开方法
- wps表格单独打开 如何在WPS表格中单独打开多个窗口
- wps如何显示两个独立表格 wps表格如何分屏显示两个独立表格
- 一个电脑可以同时两个显示器用吗 一台电脑同时连接两个显示器
- 电脑屏幕如何锁屏快捷键 电脑锁屏的快捷键是什么
- 打印机脱机如何解决 打印机脱机显示怎么办
- 戴尔笔记本更新驱动 戴尔电脑驱动程序一键更新方法
- 打印机连接usb无法识别怎么办 电脑无法识别打印机usb
- ppt全部更换背景 PPT背景怎么修改
- 怎么管理电脑右键菜单 怎样删除电脑右键菜单中的选项
电脑教程推荐
- 1 怎么把手机桌面软件隐藏起来 手机桌面图标隐藏教程
- 2 怎么指纹解锁 笔记本电脑指纹解锁设置步骤
- 3 表格变颜色怎么设置 Excel表格如何改变表格边框颜色
- 4 电脑怎么拷贝u盘 u盘中文件如何复制到电脑
- 5 office工具栏不见了 Word文档上方的工具栏不见了怎么找回
- 6 .et可以用office打开吗 et文件用Microsoft Office打开教程
- 7 电脑的垃圾桶在哪里找 电脑垃圾桶不见了文件怎么办
- 8 打印机驱动识别不到打印机 电脑无法识别打印机怎么解决
- 9 罗技调整鼠标的软件 罗技g502 dpi调节教程
- 10 苹果手机的热点电脑怎么连不上 苹果iPhone手机开热点电脑无法连接解决方法