如何查看u盘里的隐藏文件 win 10 U盘隐藏文件怎么找到
更新时间:2024-03-13 17:05:08作者:xtyang
在使用U盘的过程中,有时候会遇到一些文件被隐藏的情况,这给我们查找文件带来了一定的困难,在Win 10系统中,查看U盘中的隐藏文件并不难,只需要按照一定的步骤就可以找到隐藏的文件。通过简单的操作,我们就可以轻松地找到U盘中的隐藏文件,确保数据的安全和完整性。接下来我们就来详细了解一下如何查看U盘里的隐藏文件。
步骤如下:
1.从U盘属性可以看出,U盘的大量空间被占用,U盘内有很多文件。
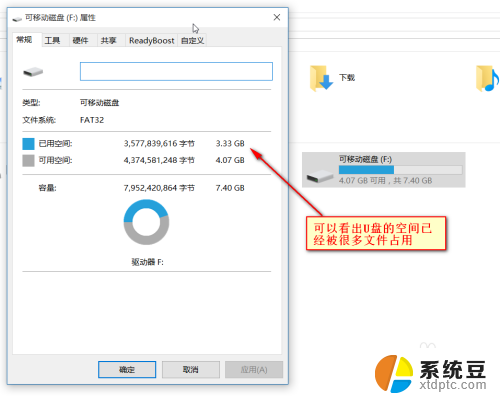
2.点击查看选项卡下的“选项”按钮
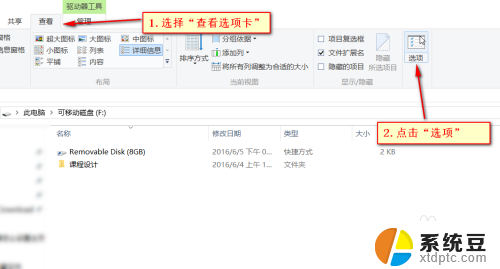
3.切换到中间的“查看”选项卡
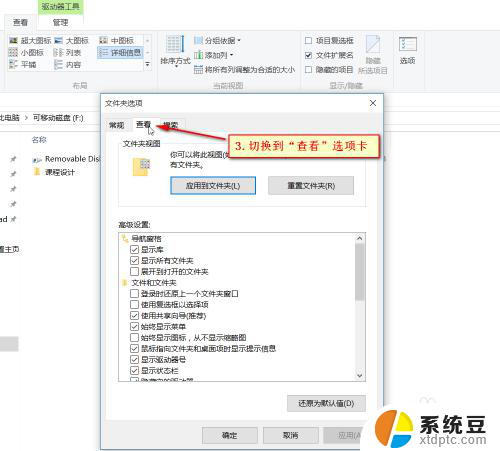
4.取消勾选“隐藏受保护的操作系统文件”
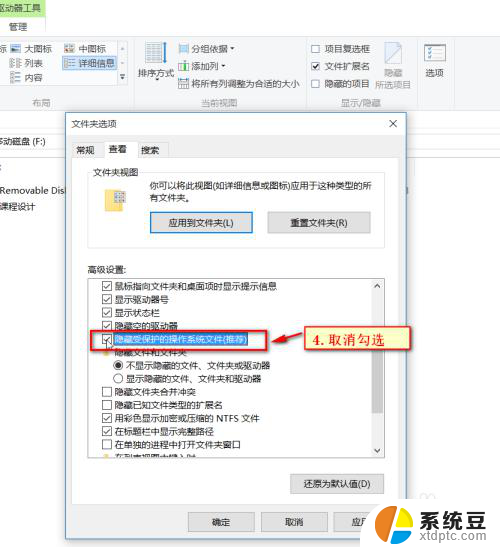
5.在弹出的警告对话框,选择“是”
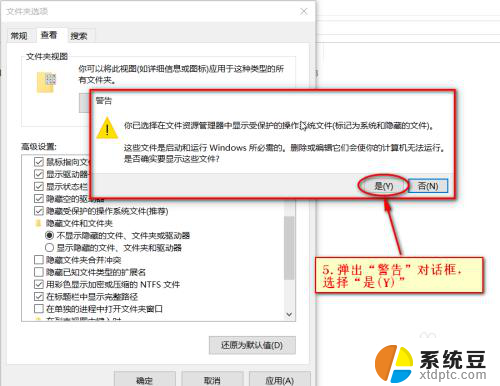
6.选择“显示隐藏的文件,文件夹”
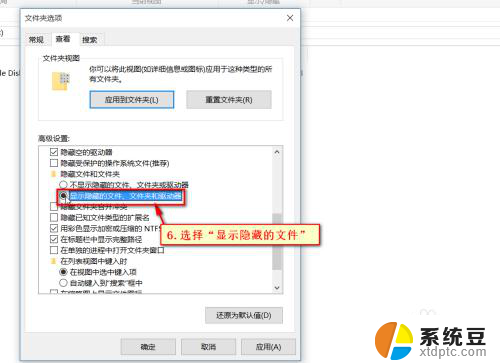
7.保存修改,点击“确定”按钮
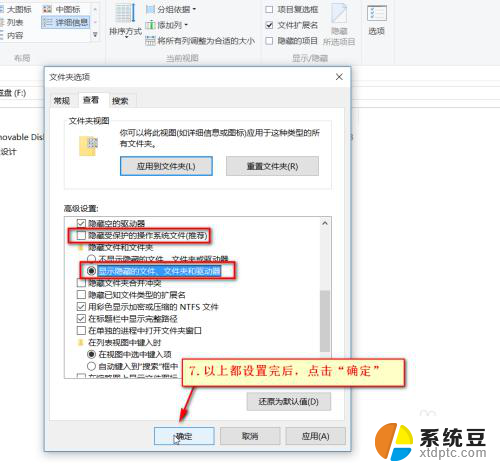
8.可以看出可移动磁盘中多出来了几个文件夹,选择磁盘形状的文件夹。双击打开
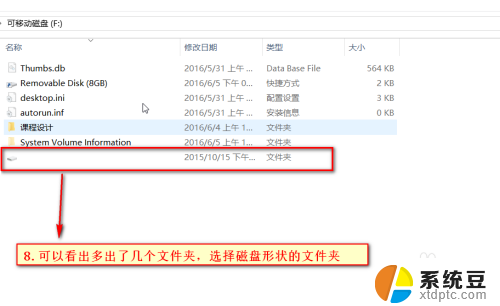
9.怎么样?是不是隐藏的文件及文件夹都显示出来了!
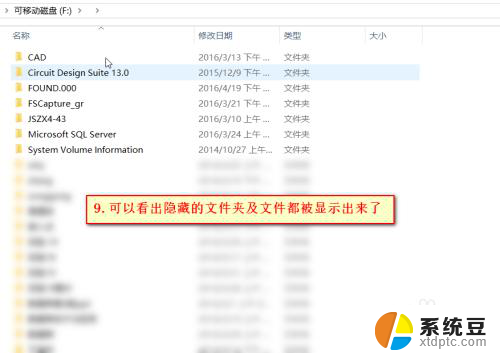
以上就是查看U盘中隐藏文件的全部内容的方法,如果你遇到这种情况,可以按照以上步骤解决问题,非常简单和快速。
如何查看u盘里的隐藏文件 win 10 U盘隐藏文件怎么找到相关教程
- 优盘里的文件夹被隐藏了怎么取消隐藏 U盘文件被隐藏了怎么恢复
- wps隐藏的文件在那里 wps隐藏的文件怎么找
- 怎样恢复隐藏的文件夹 隐藏文件恢复方法分享
- 文件夹不小心隐藏了怎么恢复 误删隐藏文件怎么恢复
- 如何隐藏文件的扩展名 文件扩展名如何取消显示
- wps查找的对话框隐藏了怎么找 wps查找对话框隐藏了怎么办
- 电脑怎么查找隐藏的wifi 电脑如何连接隐藏的无线WiFi信号
- 怎么删除桌面隐藏应用 卸载隐藏软件或程序的方法
- excel隐藏文字显示 EXCEL表格文字如何隐藏显示
- wps功能区被隐藏后如何让它显示 wps功能区被隐藏后怎么办
- 戴尔笔记本更新驱动 戴尔电脑驱动程序一键更新方法
- 打印机连接usb无法识别怎么办 电脑无法识别打印机usb
- ppt全部更换背景 PPT背景怎么修改
- 怎么管理电脑右键菜单 怎样删除电脑右键菜单中的选项
- 键盘锁定了 电脑键盘锁定怎么重置
- 没有开蓝牙为什么音量显示耳机 苹果手机调整音量时显示耳机符号怎么恢复
电脑教程推荐
- 1 怎么把手机桌面软件隐藏起来 手机桌面图标隐藏教程
- 2 怎么指纹解锁 笔记本电脑指纹解锁设置步骤
- 3 表格变颜色怎么设置 Excel表格如何改变表格边框颜色
- 4 电脑怎么拷贝u盘 u盘中文件如何复制到电脑
- 5 office工具栏不见了 Word文档上方的工具栏不见了怎么找回
- 6 .et可以用office打开吗 et文件用Microsoft Office打开教程
- 7 电脑的垃圾桶在哪里找 电脑垃圾桶不见了文件怎么办
- 8 打印机驱动识别不到打印机 电脑无法识别打印机怎么解决
- 9 罗技调整鼠标的软件 罗技g502 dpi调节教程
- 10 苹果手机的热点电脑怎么连不上 苹果iPhone手机开热点电脑无法连接解决方法