如何设置word背景图片 word如何设置背景图片
在日常工作和学习中,我们经常使用到Microsoft Word这一强大的文字处理软件,除了其丰富的文字编辑功能外,Word还提供了许多个性化设置,其中之一就是设置背景图片。通过设置背景图片,我们可以为文档增添一份独特的美感和个性化,使其与众不同。如何在Word中设置背景图片呢?接下来我们将为大家详细介绍Word如何设置背景图片的方法和步骤。让我们一起来探索这个有趣且实用的功能吧!
操作方法:
1.首先我们先打开一个空白的word文档,打开之后将鼠标移到“页面布局”。然后单击该按钮,单击之后会出现如图所示,这时我们可以看到有一个“页面颜色”按钮,单击该按钮。
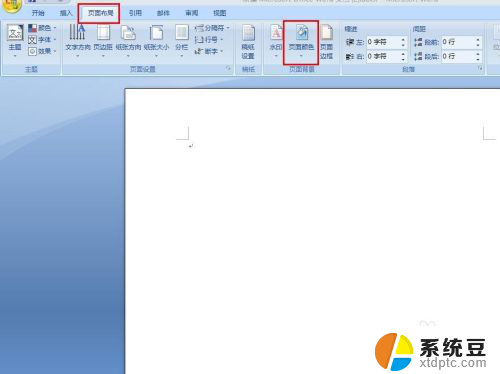
2.单击之后会下拉选项,在下拉的选项里我们单击“填充效果”按钮。
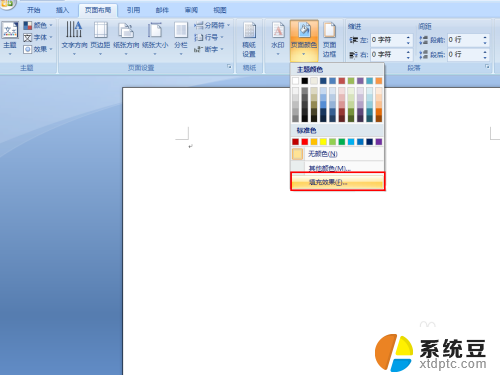
3.单击之后会弹出如图对话框,这时我们可以看到设置背景的方式有四种。假如我们是想要用“纹理”来设置的话,那么单击“纹理”按钮。
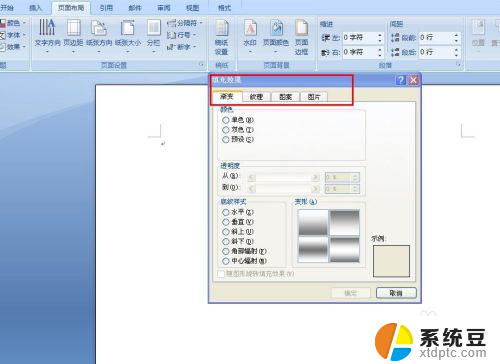
4.单击之后会出现如图所示,这时我们选择要设置为word背景的纹理,选择好之后单击下方的“确定”按钮即可。

5.假如我们是要用自己喜欢的图片来做背景的话,那么单击“图片”按钮。单击之后会出现如图所示,这时我们单击“选择图片”按钮来选择我们喜欢的图片。
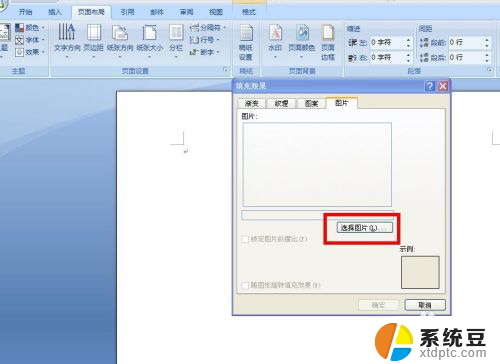
6.单击之后会弹出如图对话框,这时我们找到图片存放的路径,找到之后选择要作为背景的图片,然后单击“插入”按钮。
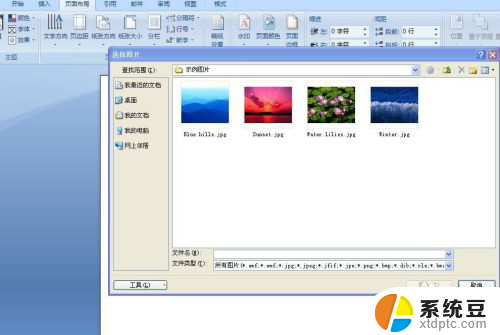
7.单击“插入”按钮之后会回到如图对话框,这时我们单击下方的“确定”按钮。
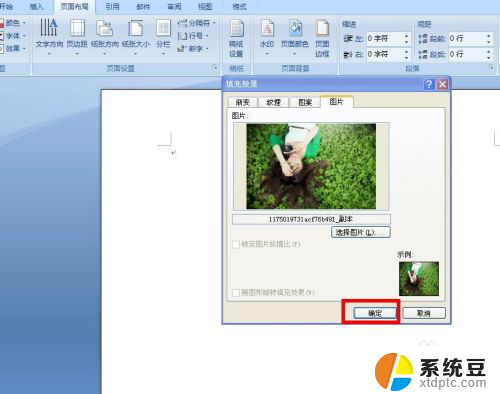
8.单击之后会出现如图所示,这时我们可以看到我们的word文档已经变得生动起来了。如果你觉得这个背景图片不好的话,可以换成其他的图片。

以上就是如何设置Word背景图片的全部内容,对于不熟悉的用户,可以按照以上步骤进行操作,希望这些方法能够帮助到大家。
如何设置word背景图片 word如何设置背景图片相关教程
- wps如何设置背景图片 wps如何设置背景图片模糊
- word背景图片打印不显示 Word文档背景色打印问题解决方法
- 图片设置透明背景 如何用工具将图片背景变成透明
- 如何将word背景换成绿色 如何在Word文档中设置护眼绿色背景
- 如何更换图片背景颜色 怎样利用工具更换照片背景颜色
- 如何在wps中把一张图片设置成所有幻灯片的背景
- wps怎么样把背景换成图片 wps如何将背景换成图片
- wps图片怎么制作成背景 wps图片如何制作成背景
- wps怎么将图片设为背景 wps图片设为背景教程
- wps怎么删除图片背景 wps怎么利用透明背景删除图片背景
- 美版iphone12pro和国版有什么区别 iphone12pro美版和国行的配置差异
- 怎么关闭百度的无痕浏览 取消百度浏览器无痕浏览的方法
- 查询连接的wifi密码 电脑上查看WIFI密码步骤
- qq输入法符号怎么打 QQ拼音输入法如何打出颜文字
- 电脑屏幕如何锁屏快捷键 电脑锁屏的快捷键是什么
- 打印机脱机如何解决 打印机脱机显示怎么办
电脑教程推荐