怎么批量改后缀 大量文件修改后缀名技巧
更新时间:2025-03-26 17:02:24作者:xtyang
在日常工作中,我们经常会遇到需要批量修改文件后缀名的情况,如果只有少量文件需要修改,手动一个个修改可能不是问题,但如果文件数量庞大,那么手动修改将会耗费大量时间和精力。学会如何批量修改文件后缀名是非常重要的。接下来我们就来介绍一些技巧,帮助你轻松实现大量文件后缀名的批量修改。
操作方法:
1步骤一:查看或显示文件后缀名,方法一:右键选择文件“属性”,即可查看文件的类型。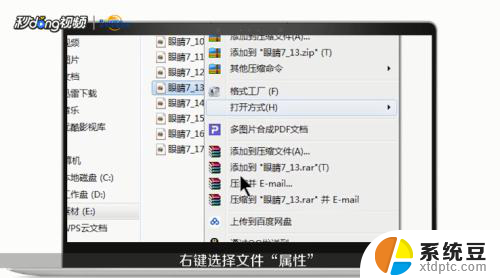 2方法二:点击左下角的“开始键-控制面板-文件夹选项”,然后点击“查看”。找到“隐藏已知文件夹类型的扩展名”取消勾选,点击应用,就可以直接显示文件的后缀名。
2方法二:点击左下角的“开始键-控制面板-文件夹选项”,然后点击“查看”。找到“隐藏已知文件夹类型的扩展名”取消勾选,点击应用,就可以直接显示文件的后缀名。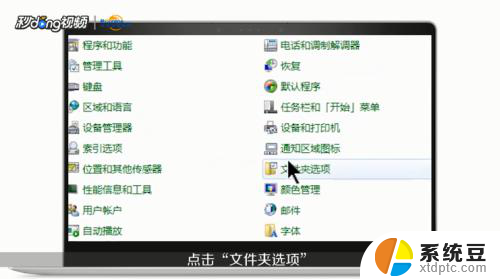 3步骤二:修改文件后缀名,方法一:直接选择文件,右键选择“重命名”或者按住键盘“F2”键修改。
3步骤二:修改文件后缀名,方法一:直接选择文件,右键选择“重命名”或者按住键盘“F2”键修改。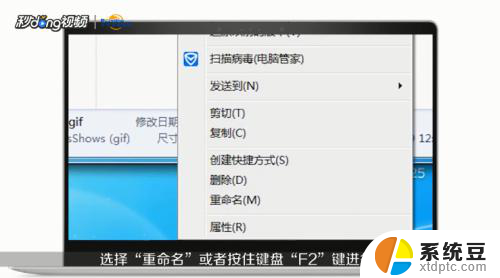 4方法二:案例一,假如要把GIF文件批量修改成为JPG文件。在需要修改的文件夹中,右键新建一个“文本文档”,打开文本文档后在里面输入“ren(空格)*.gif(空格)*.jpg”的内容,设置好之后保存文件,同时把这个文本你文档改成“.bat”后缀名的文件,设置好之后点击运行刚刚那个bat文件,就可以看到GIF文件全变成JPG文件了。
4方法二:案例一,假如要把GIF文件批量修改成为JPG文件。在需要修改的文件夹中,右键新建一个“文本文档”,打开文本文档后在里面输入“ren(空格)*.gif(空格)*.jpg”的内容,设置好之后保存文件,同时把这个文本你文档改成“.bat”后缀名的文件,设置好之后点击运行刚刚那个bat文件,就可以看到GIF文件全变成JPG文件了。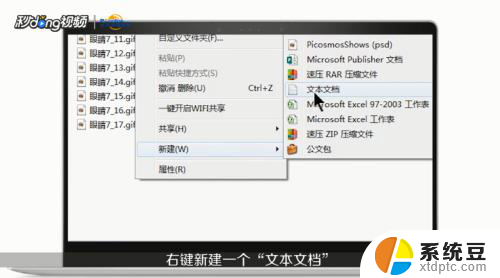 5案例二,文件夹里有不同类型的文件,需要统一批量修改后缀名,在该文件中新建一个文本文档,打开文本文档,输入“ren(空格)*.*(空格)*.gif”,设置好之后保存文件,同时把这个文本文档改成“.bat”后缀名的文件,然后点击运行该文件,就可以全部修改后缀名了。
5案例二,文件夹里有不同类型的文件,需要统一批量修改后缀名,在该文件中新建一个文本文档,打开文本文档,输入“ren(空格)*.*(空格)*.gif”,设置好之后保存文件,同时把这个文本文档改成“.bat”后缀名的文件,然后点击运行该文件,就可以全部修改后缀名了。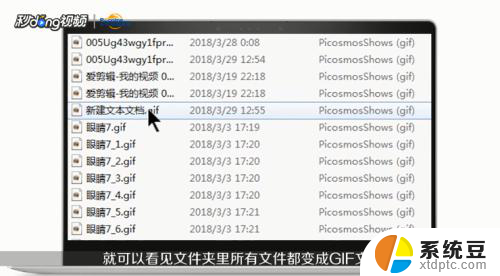 6案例三,,如果批量修改不同路径的文件名后缀。首先复制文件夹的路径,在任意的文件夹上新建一个文本文档,打开文档,输入“cd(空格)文件的路径ren*.gif(空格)*.jpg”,设置好之后保存文件,把文本文安定改成“.bat”后缀名的文件,然后运行文件即可完成。
6案例三,,如果批量修改不同路径的文件名后缀。首先复制文件夹的路径,在任意的文件夹上新建一个文本文档,打开文档,输入“cd(空格)文件的路径ren*.gif(空格)*.jpg”,设置好之后保存文件,把文本文安定改成“.bat”后缀名的文件,然后运行文件即可完成。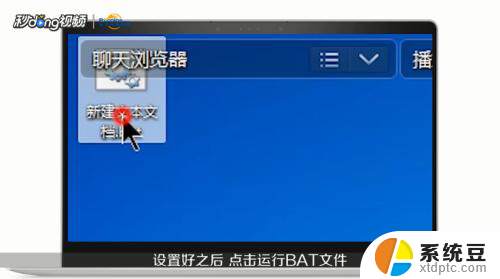
以上就是怎么批量改后缀的全部内容,还有不懂得用户就可以根据小编的方法来操作吧,希望能够帮助到大家。
怎么批量改后缀 大量文件修改后缀名技巧相关教程
- 如何批量改后缀 批量修改文件类型
- 怎么改文件的后缀格式 文件后缀名怎样修改
- excel文件怎么改后缀名 文件后缀名显示和修改方法详解
- 文件改不了后缀 如何修改文件重命名时不显示后缀名
- 苹果手机怎么修改文件格式 iPhone文件后缀名格式修改方法
- 电脑如何改文件属性的后缀 电脑如何修改文件扩展名后缀
- wps如何批量修改标题样式 wps如何批量修改标题样式格式
- wps新建表格出现的不是xel后缀的 要怎么修改呢 wps新建表格文件不是xls后缀的怎么办
- 电脑文件怎么显示文件格式后缀 文件名后缀如何显示中文
- 电脑文档后缀名显示 电脑怎么设置显示文件扩展名
- 戴尔笔记本更新驱动 戴尔电脑驱动程序一键更新方法
- 打印机连接usb无法识别怎么办 电脑无法识别打印机usb
- ppt全部更换背景 PPT背景怎么修改
- 怎么管理电脑右键菜单 怎样删除电脑右键菜单中的选项
- 键盘锁定了 电脑键盘锁定怎么重置
- 没有开蓝牙为什么音量显示耳机 苹果手机调整音量时显示耳机符号怎么恢复
电脑教程推荐
- 1 怎么把手机桌面软件隐藏起来 手机桌面图标隐藏教程
- 2 怎么指纹解锁 笔记本电脑指纹解锁设置步骤
- 3 表格变颜色怎么设置 Excel表格如何改变表格边框颜色
- 4 电脑怎么拷贝u盘 u盘中文件如何复制到电脑
- 5 office工具栏不见了 Word文档上方的工具栏不见了怎么找回
- 6 .et可以用office打开吗 et文件用Microsoft Office打开教程
- 7 电脑的垃圾桶在哪里找 电脑垃圾桶不见了文件怎么办
- 8 打印机驱动识别不到打印机 电脑无法识别打印机怎么解决
- 9 罗技调整鼠标的软件 罗技g502 dpi调节教程
- 10 苹果手机的热点电脑怎么连不上 苹果iPhone手机开热点电脑无法连接解决方法