word文档文字后面的箭头怎么去掉 Word文档中如何删除每一行后面的小箭头
更新时间:2023-12-30 17:02:30作者:xtang
在使用Word文档时,我们可能会遇到一些小箭头出现在每一行的末尾,给文档的整体排版带来一些困扰,这些小箭头通常是由于文档格式或样式设置不当而导致的。我们不必担心,因为我们可以轻松地删除这些小箭头,以使文档更加整洁和专业。本文将介绍如何去除Word文档中每一行后面的小箭头,让我们一起来学习吧!
步骤如下:
1.步骤一:在电脑任意位置新建一个文档
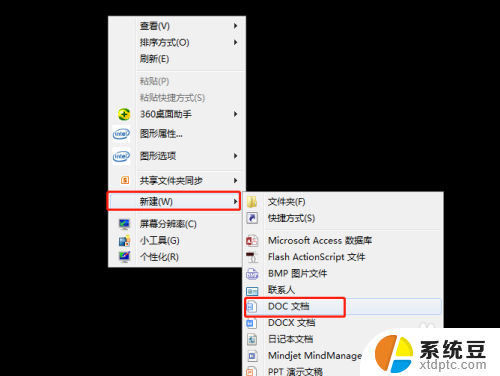
2.步骤二:打开文档我们会看到小箭头

3.步骤三:然后我们点击文件
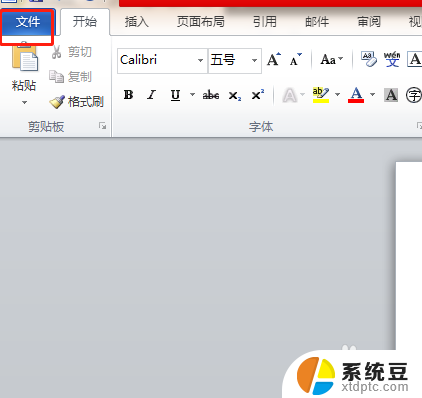
4.步骤四:然后我们选择选项
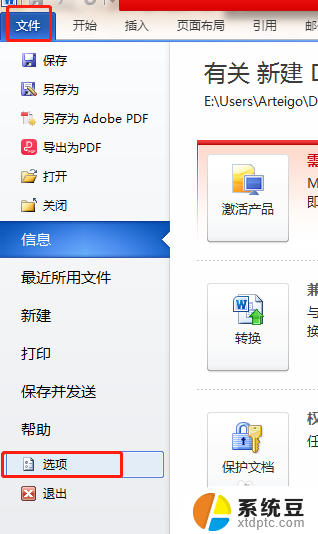
5.步骤五:然后我们点击显示
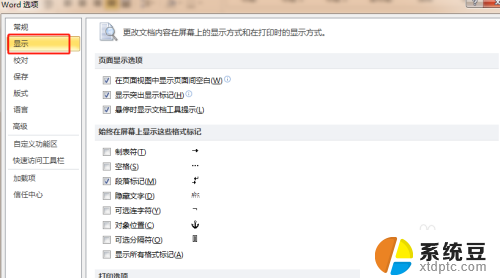
6.步骤六:我们看右侧段落标记去掉前面的对号即可
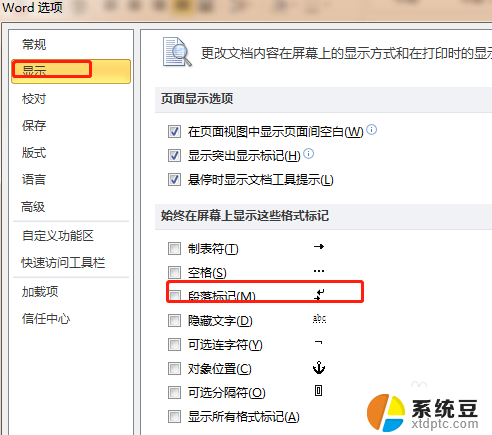
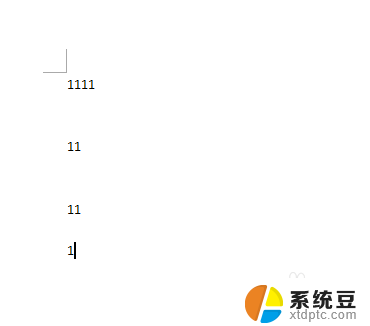
7.总结:
去掉每一行后面的小箭头我们可以点击文件-点击选项-点击显示-找到段落标记-确定即可。

以上就是word文档文字后面的箭头怎么去掉的全部内容,碰到同样情况的朋友们赶紧参照小编的方法来处理吧,希望能够对大家有所帮助。
word文档文字后面的箭头怎么去掉 Word文档中如何删除每一行后面的小箭头相关教程
- word中好多小箭头怎么去掉 如何移除Word文档中的箭头
- 怎么去掉图标上的小箭头 桌面图标消除快捷箭头的步骤
- word中箭头怎么删除?快速学习删除word中的箭头方法!
- word箭头怎么去掉 Word怎么去掉回车箭头
- 电脑图标带箭头怎么回事 电脑桌面箭头去掉的方法
- 图标有箭头怎么消掉 如何清除桌面图标上的快捷箭头
- word文档删除页 Word文档中删除某一页的步骤
- 文档回车符号如何去除 去掉word文档中回车符号的实用方法
- 怎么去桌面图标箭头 如何取消桌面图标的快捷箭头
- word中输入字符后后面的字就没有了 word文档输入文字后面的字消失
- 汽车有一个门锁打不开 汽车车门锁住打不开怎么处理
- 小音响插电脑上没声音怎么设置 电脑插上音箱没有声音怎么处理
- 您的浏览器版本过低哦 如何升级浏览器版本
- foxmail imap设置方法 Foxmail IMAP服务器设置步骤
- 电脑微信换行按哪个键 微信电脑版怎么在发消息时换行
- thinkpad e15触摸板如何打开 联想笔记本触控板设置开启方法
电脑教程推荐