windows10不能输入密码 Windows10开机不输入密码设置方法
更新时间:2023-09-19 17:01:45作者:xtyang
windows10不能输入密码,Windows10是微软公司推出的最新操作系统,它的用户界面简洁美观,功能强大备受用户青睐,有时候我们可能会遇到一些烦恼,比如无法输入密码或者不想每次开机都输入密码。这不仅影响了我们的使用体验,还可能导致一些安全隐患。如何设置Windows10开机不输入密码呢?下面我们就来详细介绍一下相关的设置方法。无论是想简化开机流程,还是解决密码输入问题,只需按照以下步骤进行设置,您就可以轻松实现不再输入密码的愿望。
具体步骤:
1.点击“开始”—“windows系统”—“运行”,打开运行工具。
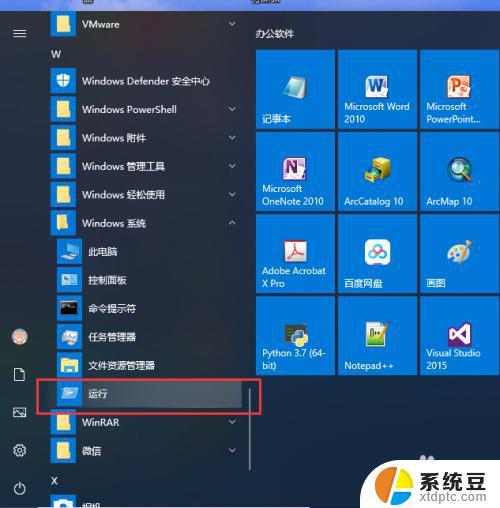
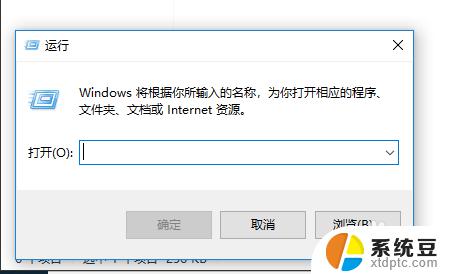
2.输入 netplwiz 命令,点击确定,打开用户账户管理界面。
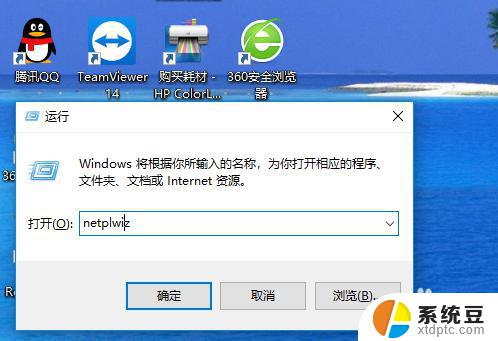
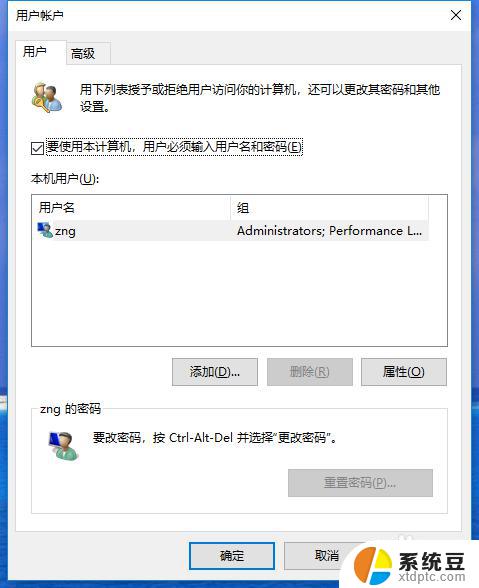
3.取消勾选“要使用本计算机,用户必须输入用户名和密码”。点击确定,打开自动登录设置界面。
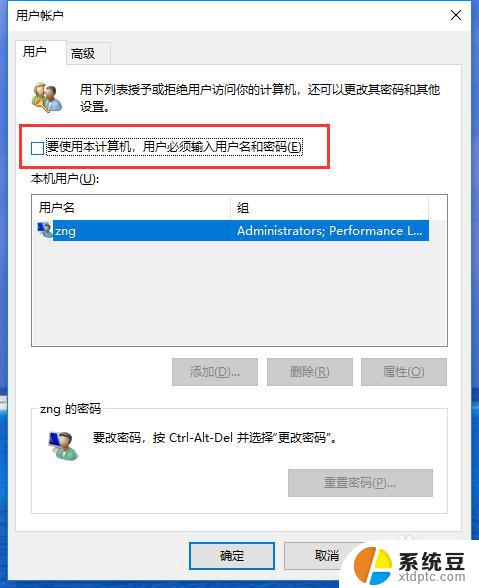
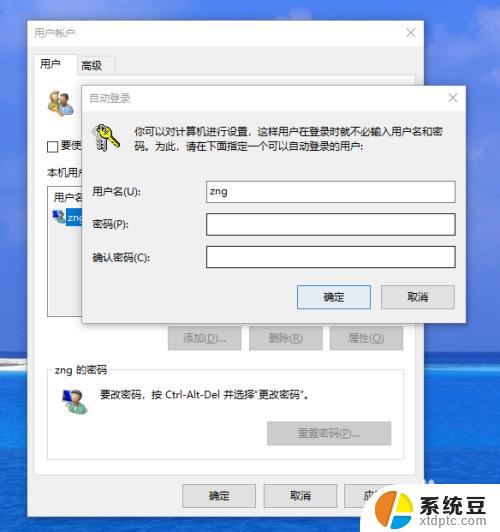
4.在弹出的“自动登录”界面,设置一个可以自动登录的用户名和密码。
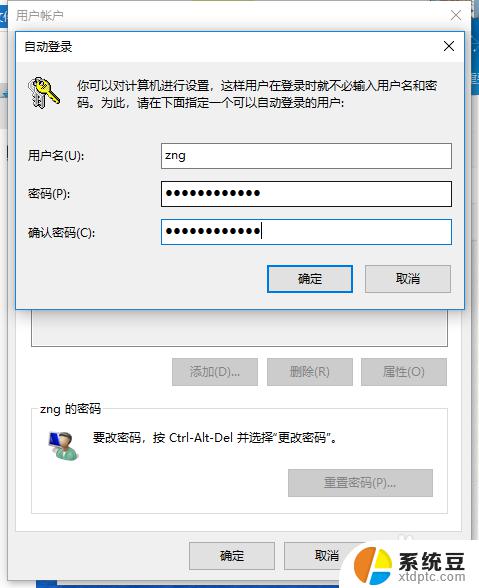
5.设置好之后,点击“确定”,这样当系统重新开机时就不再需要输入密码了。
以上是关于Windows 10无法输入密码的所有内容,如果您也遇到了这种情况,不妨尝试按照小编提供的方法解决,希望这些方法能对您有所帮助。
windows10不能输入密码 Windows10开机不输入密码设置方法相关教程
- win10怎么设开机密码 win10开机需要输入密码怎么设置
- win10开机需要输入密码 Win10系统开机跳过登录密码
- windows10系统怎么设置用户密码 Windows10电脑开机密码设置教程
- windows10怎么设置默认输入法 win10默认输入法设置方法
- win10开机没有密码框 Windows10 20H2开机后登录界面没有密码输入框怎么办
- win10开机直接输入密码 Win10系统开机取消登录密码
- 如何设定开机密码? Windows10电脑怎样设置开机密码
- win10输入密码后黑屏 Win10笔记本开机输入密码后屏幕黑屏怎么办
- windows10在哪里改开机密码 windows10开机密码怎么改
- 如何更改windows10电脑开机密码 电脑开机密码遗忘怎么重置
- windows开机很慢 win10开机破8秒的实用技巧
- 如何将软件设置成开机自动启动 Win10如何设置开机自动打开指定应用
- 为什么设不了锁屏壁纸 Win10系统锁屏壁纸无法修改怎么处理
- win10忘了开机密码怎么进系统 Win10忘记密码怎么办
- win10怎样连接手机 Windows10 系统手机连接电脑教程
- 笔记本连上显示器没反应 win10笔记本电脑连接显示器黑屏
win10系统教程推荐
- 1 windows开机很慢 win10开机破8秒的实用技巧
- 2 如何恢复桌面设置 win10怎样恢复电脑桌面默认图标
- 3 电脑桌面不能显示全部界面 win10屏幕显示不全如何解决
- 4 笔记本连投影仪没有声音怎么调 win10笔记本投影投影仪没有声音怎么解决
- 5 win10笔记本如何投影 笔记本投屏教程
- 6 win10查找隐藏文件夹 Win10隐藏文件查看方法
- 7 电脑自动开机在哪里设置方法 Win10设置每天定时自动开机
- 8 windows10找不到win7打印机 Win10系统电脑如何设置共享Win7主机的打印机
- 9 windows图标不显示 Win10任务栏图标不显示怎么办
- 10 win10总显示激活windows 屏幕右下角显示激活Windows 10的解决方法