win7共享输入账户密码 win7共享文件时提示输入网络密码怎么办
更新时间:2023-09-03 17:00:40作者:xtang
win7共享输入账户密码,在使用Windows 7共享文件时,有时会遇到输入网络密码的提示,这种情况可能会让人感到困惑和不知所措。但是不必担心我们可以通过一些简单的步骤解决这个问题。本文将介绍如何在Win7共享文件时输入正确的网络密码,并提供解决方法,帮助您顺利完成文件共享。无论是在家庭网络还是办公环境中,这些技巧都将有助于您更好地管理和共享文件。
操作方法:
1、关闭防火墙。首先,右键单击“网络”。选择“属性”,在弹出的“网络和共享中心”左上角点击“Windows防火墙”。
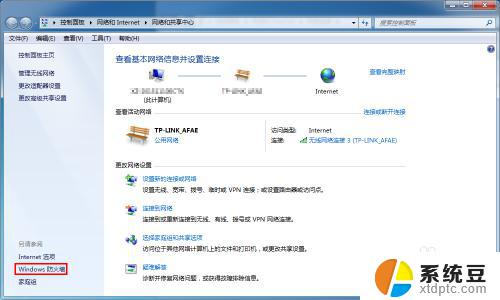
2.在弹出的“Windows防火墙”中点击“打开或关闭Windows防火墙”。
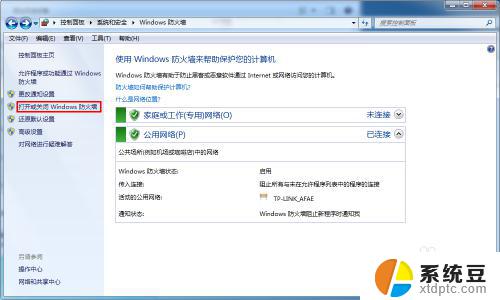
3.在弹出的窗口中关闭防火墙。
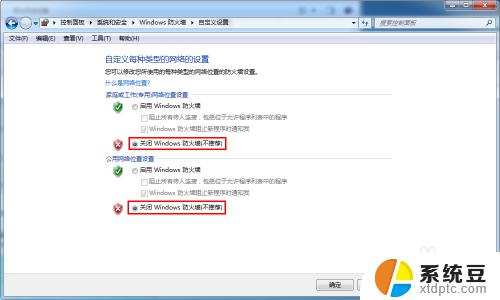
4.2、关闭密码保护共享。继续在“网络和共享中心”中点击“更改高级共享设置”,在“密码保护的共享”中关闭密码保护共享。
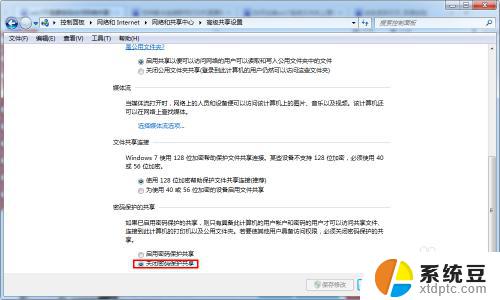
5.3、更改administrator用户名。右键单击“计算机”的“管理”,依次选择“本地用户和组”——“用户”。右键单击administrator,选择“重命名”,将其用户名改为其他,注销后重新连接共享。
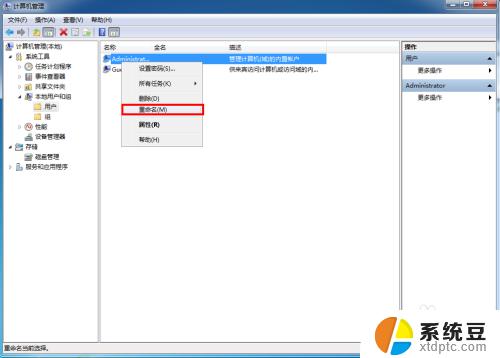
6.现在再打开刚才要共享的计算机,发现已经可以打开了。
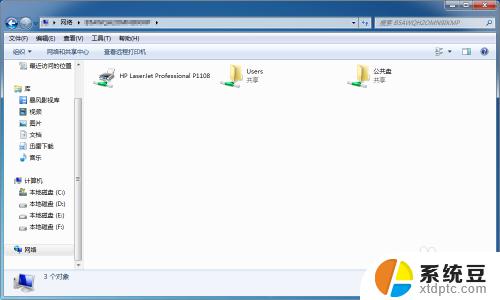
以上就是win7共享输入账户密码的全部内容,如果您碰到了同样的情况,请参照小编的方法来处理,希望这篇文章能够对您有所帮助。
win7共享输入账户密码 win7共享文件时提示输入网络密码怎么办相关教程
- win7 网络共享 win7网络共享设置步骤
- win7怎么建立局域网共享文件 WIN7局域网文件共享设置步骤
- win7怎么查找共享文件夹 win7系统如何定位共享文件夹
- vmware win7共享文件夹在哪 VMware Win7虚拟机共享文件夹设置步骤
- win7怎么设置共享电脑 win7两台电脑如何设置共享文件权限
- win7无法连接网络共享打印机 WIN7无法打印文件的解决办法
- win7 查看共享文件夹 win7如何共享本机文件
- win7无法输入中文 Win7输入法不能输入中文的解决方法
- window7怎么更改密码 win7系统如何重置账户密码
- windows7忘记用户密码怎么办 win7开机密码忘记了怎么办
- 电脑显示文件后缀名win7 win7如何显示文件后缀设置方法
- win7无法搜索文件 Win7搜索栏无法搜索文件怎么办
- win7开机怎么进入bios界面 win7如何进入BIOS设置界面
- w7电脑屏幕亮度怎么调 Win7系统如何调整屏幕亮度
- xp如何共享win7的打印机 xp连接win7共享打印机教程
- windows 7无法系统还原 win7笔记本恢复出厂设置步骤
win7系统教程推荐
- 1 windows 7无法系统还原 win7笔记本恢复出厂设置步骤
- 2 win 7笔记本电脑投屏到电视 Win7投屏到设备的技巧和注意事项
- 3 投影仪不支持win 7电脑 Win7电脑怎么实现投屏到电视
- 4 window 7电脑如何重置 win7笔记本如何恢复出厂设置
- 5 win7全屏显示 win7全屏模式怎么设置
- 6 w7双屏显示器设置1和2 双显示器如何设置主显示器和副显示器
- 7 windows7专业版忘记开机密码了怎么办 win7开机密码忘记了怎么办
- 8 w7锁屏时间设置在哪里 Win7锁屏时间设置步骤
- 9 win7系统怎么修复系统 Win7系统快速修复方法
- 10 win7怎么显示隐藏的文件 win7系统如何找到隐藏的文件