双字符键的字符如何输入 使用电脑键盘Shift按键提高打字速度的技巧
双字符键的字符如何输入,在现代社会电脑键盘已经成为我们日常生活和工作中不可或缺的工具,而对于经常需要输入大量文字的人来说,打字速度的快慢直接影响工作效率和体验。双字符键的出现,极大地提高了打字的效率,但是对于一些刚刚接触电脑的人来说,可能还不太熟悉如何使用这些键。在这里我们将分享一些使用电脑键盘Shift按键来提高打字速度的技巧,帮助大家更加高效地利用键盘,提升打字速度。无论是在工作还是日常生活中,这些技巧都能帮助我们更加流畅地进行文字输入,事半功倍。
操作方法:
1.首先在键盘上找到它,它有两个,分别位于主键盘区的倒数第二排,左右对称分布;

2.用Shift键来输入双字符键的上档字符:键盘上有一些双字符键,如果直接按它们。输入的是下档字符,如果要输入上档字符,我们就要借助Shift键来帮忙;

3.如果要输入右边的某个上档字符,就用左手小指按住Shift键。右手按下该双字符键,如果要输入左边的某个上档字符,就用右手小指按住Shift键,左手按下该双字符键;

4.按下Ctrl键不放,再按Shift键,可以切换不同的输入方法;

5.按下Shift键不放,再按字母键。可以输入其大写状态,释放Shift键后,又可以输入英文小写状态,这种方法用于极个别大写英文的输入,譬如一个英语句子的首写大字母;

6.在画图中用椭圆工具画标准的圆形时,先用左手按住Shift键不放,右手在画布上拖动,就可以画出标准的圆形;
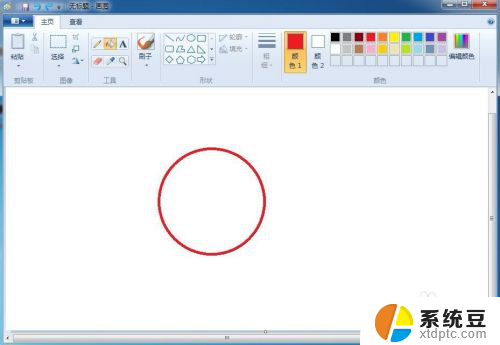
7.在画图中用矩形工具画标准的正方形时,先用左手按住Shift键不放,右手在画布上拖动,就可以画出标准的正方形。
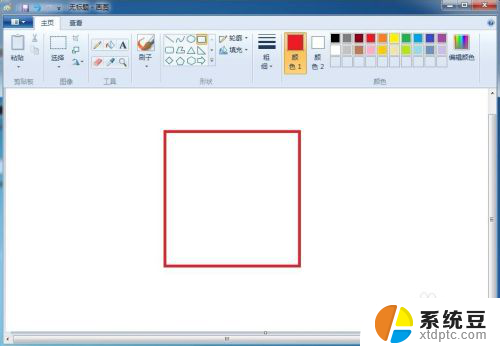
8.按下电脑右侧的Shift键8秒钟以上,可以启用筛选键;
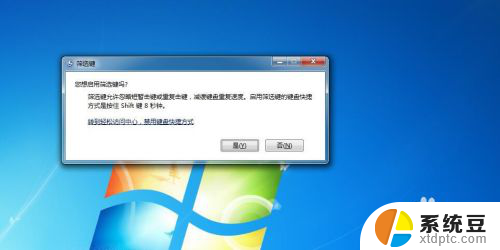
9.连续按五次Shift键可以打开粘滞键对话框;
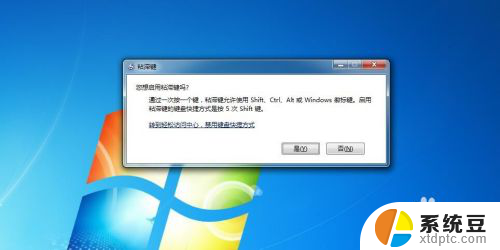
10.用于一次性选择多个文件,先用鼠标点击选中第一个文件,再按下Shift键不放,用鼠标选择最后一个文件,就可以将第一个到最后一个连续文件全部选中;

11.按住Shift键不放,再按空格键,可以快速实现中、英文的切换;

12.按住Shift键不放,再在文件上按右键点击删除,可以一次性永久删除该文件。
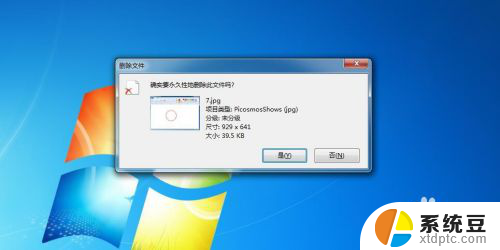
以上就是关于双字符键的字符如何输入的全部内容,如果有遇到相同情况的用户,可以按照本文所述的方法来解决。
双字符键的字符如何输入 使用电脑键盘Shift按键提高打字速度的技巧相关教程
- 电脑上的/符号怎么用键盘输入 电脑键盘上如何输入特殊符号和标点符号
- wps插入数字编码怎么使用 使用wps插入数字编码快捷键的技巧
- mac怎么用按键大屏,快速掌握Mac按键大屏使用技巧
- 电脑怎么输入@后面 电脑键盘上输入特殊符号的快捷键
- 键盘上怎样打@符号 如何在电脑键盘上输入特殊符号和标点符号
- 键盘一按就跳出2个 按一次键盘出现几个字符的调整方法
- 电脑键盘乱打字怎么办 电脑键盘按键乱码怎么办
- 为什么电脑键盘wasd用不了 wasd键盘无法输入字母怎么修复
- 笔记本键盘字母键打不出来怎么办 笔记本电脑键盘无法输入字母
- 键盘打字删除键是哪个 电脑键盘上的删除键在哪个位置
- 美版iphone12pro和国版有什么区别 iphone12pro美版和国行的配置差异
- 怎么关闭百度的无痕浏览 取消百度浏览器无痕浏览的方法
- 查询连接的wifi密码 电脑上查看WIFI密码步骤
- qq输入法符号怎么打 QQ拼音输入法如何打出颜文字
- 电脑屏幕如何锁屏快捷键 电脑锁屏的快捷键是什么
- 打印机脱机如何解决 打印机脱机显示怎么办
电脑教程推荐