win10不进入休眠 如何设置WIN10系统让电脑不自动进入休眠状态
更新时间:2024-01-25 16:58:12作者:xtang
Win10系统默认设置了休眠模式,让电脑在一段时间不使用后自动进入休眠状态,以节省能源和延长电池寿命,有时候我们可能并不希望电脑自动进入休眠,特别是在下载大文件、进行长时间任务或观看影片时。如何设置WIN10系统让电脑不自动进入休眠状态呢?下面我们将介绍一些简单的方法来解决这个问题。
具体方法:
1.首先,点击桌面左下角的系统菜单。也就是开始菜单按钮,看到关机键上方有个齿轮一样的设置按钮。
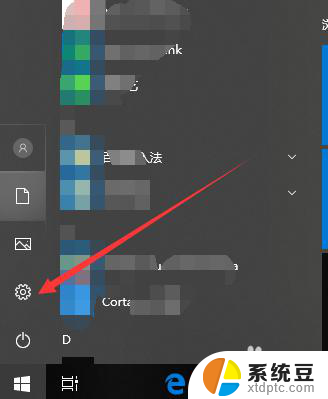
2.点击设置,进入到设置页面,看到第一个系统模块,选择并点击它。
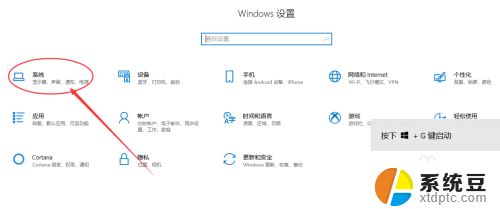
3.接下来,进入到系统设置页面当中。找到左侧的分类导航栏中的【电源与睡眠】,如下图。
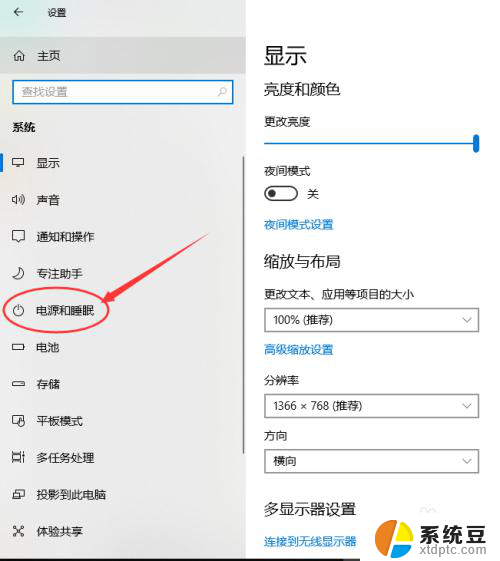
4.点击电源与睡眠后,可以看到当前的屏幕关闭设置和睡眠设置情况。
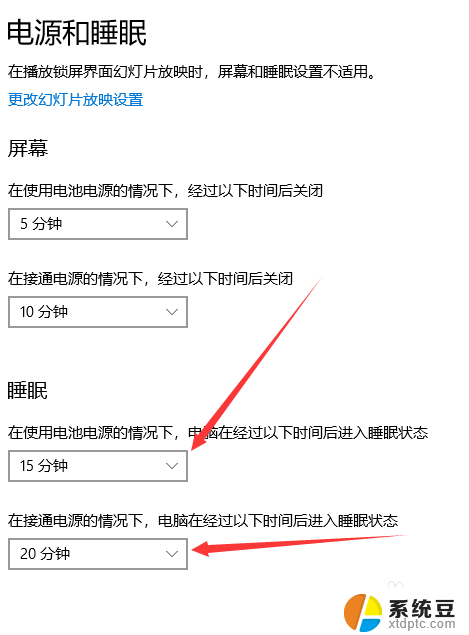
5.这里分为两种睡眠设置,包括使用电池和接通电源,点击其中的时间,选择时间为从不。
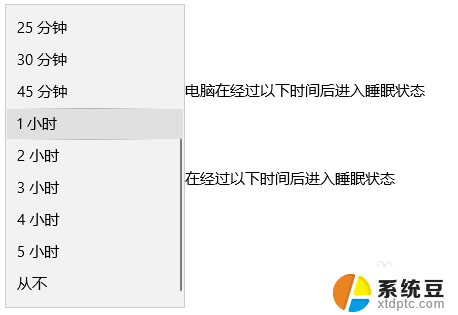
6.设置好接通电源和电池电源都选择为从不睡眠后,电脑就不会进入到睡眠模式。会一直有任务进行着。
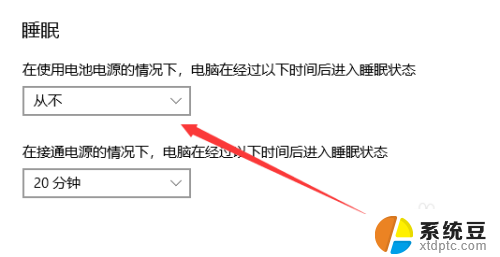
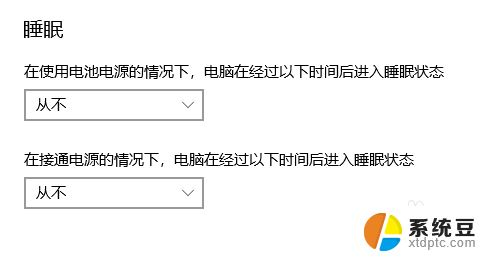
以上就是关于win10无法进入休眠模式的全部内容,如果您遇到相同情况,可以按照以上方法尝试解决。
win10不进入休眠 如何设置WIN10系统让电脑不自动进入休眠状态相关教程
- win10电脑休眠设置在哪里 win10系统如何设置休眠模式
- 电脑总是休眠 Win10电脑无法退出休眠状态怎么办
- win10系统怎么关闭屏幕休眠 Win10自动休眠如何关闭
- 电脑屏幕休眠设置 win10系统电脑休眠时间设置方法
- windows不休眠 win10永不休眠设置方法
- 电脑怎么关掉睡眠模式 Win10如何取消自动进入睡眠模式
- windows 系统休眠文件 Win10如何清除休眠文件
- 电脑休眠在哪里关闭 Win10怎么关闭自动休眠
- 硬盘休眠功能在哪里设置 Win10如何设置硬盘休眠时间
- win10禁止休眠 win10如何关闭自动休眠功能
- windows开机很慢 win10开机破8秒的实用技巧
- 如何将软件设置成开机自动启动 Win10如何设置开机自动打开指定应用
- 为什么设不了锁屏壁纸 Win10系统锁屏壁纸无法修改怎么处理
- win10忘了开机密码怎么进系统 Win10忘记密码怎么办
- win10怎样连接手机 Windows10 系统手机连接电脑教程
- 笔记本连上显示器没反应 win10笔记本电脑连接显示器黑屏
win10系统教程推荐
- 1 windows开机很慢 win10开机破8秒的实用技巧
- 2 如何恢复桌面设置 win10怎样恢复电脑桌面默认图标
- 3 电脑桌面不能显示全部界面 win10屏幕显示不全如何解决
- 4 笔记本连投影仪没有声音怎么调 win10笔记本投影投影仪没有声音怎么解决
- 5 win10笔记本如何投影 笔记本投屏教程
- 6 win10查找隐藏文件夹 Win10隐藏文件查看方法
- 7 电脑自动开机在哪里设置方法 Win10设置每天定时自动开机
- 8 windows10找不到win7打印机 Win10系统电脑如何设置共享Win7主机的打印机
- 9 windows图标不显示 Win10任务栏图标不显示怎么办
- 10 win10总显示激活windows 屏幕右下角显示激活Windows 10的解决方法