微信传送文件 电脑接收手机微信文件的三种方法
微信传送文件,随着科技的不断进步,我们在日常生活中越来越依赖于手机和电脑,而微信作为最受欢迎的社交媒体之一,成为了人们沟通交流的重要工具。在某些情况下,我们可能需要将手机上的微信文件传送到电脑上进行更方便的管理和处理。针对这一需求,我们今天将介绍三种方法,帮助大家实现电脑接收手机微信文件的目标。无论是通过数据线连接、使用微信电脑版还是利用第三方工具,这些方法都能让我们轻松实现文件传输,提高工作和生活的效率。接下来让我们一起来了解这些方法的具体操作步骤和优缺点。
方法如下:
1.在电脑上安装微信软件成功后,在电脑桌面上会出现微信图标,如下图。
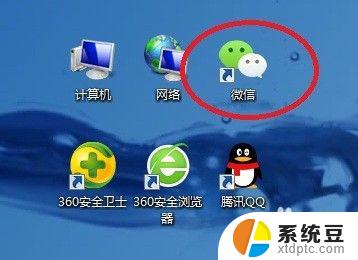
2.双击电脑桌面微信图标,进入电脑微信登录界面。根据界面上的提示,用手机微信“扫一扫”。
3.在手机微信登录确认界面上,点击“登录”,如下图。
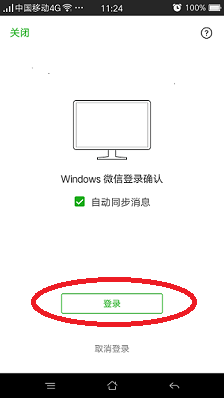
4.登录成功后,手机微信和电脑微信同时具有“文件传输助手”功能。下图中,图1是手机微信界面,图2是电脑微信界面。
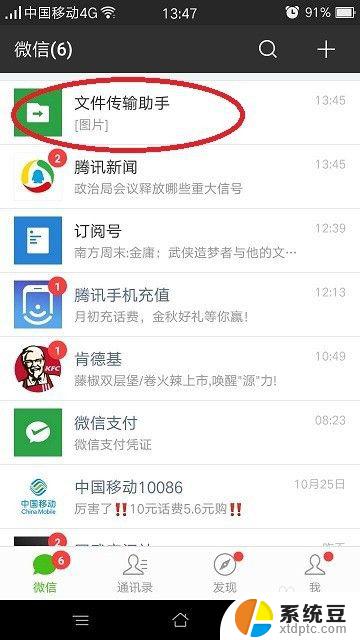
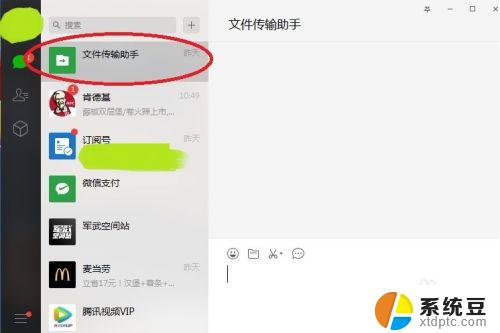
5.点击手机微信界面上的“文件传输助手”,在手机文件传输助手界面上点击右下角“+”。见下图1,再点击界面下方的“文件”图标,见下图2。
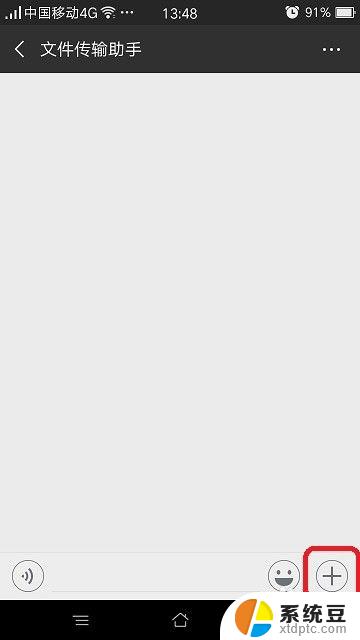
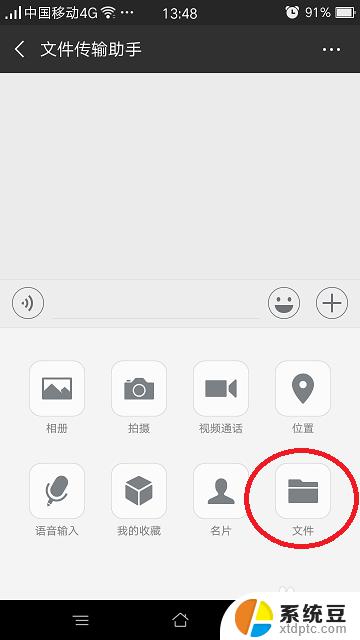
6.在手机“微信文件”界面上,在要传输的文件名称后面的选择框内点击。选择框内出现对号,选中此文件,然后点击上方的“发送”按钮。
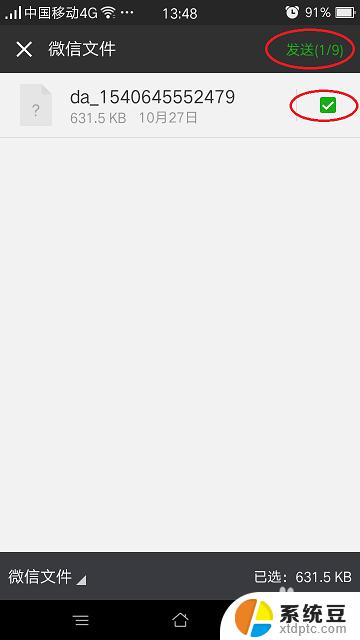
7.在手机“发送给文件传输助手”确认界面上,点击“发送”按钮,确认发送。
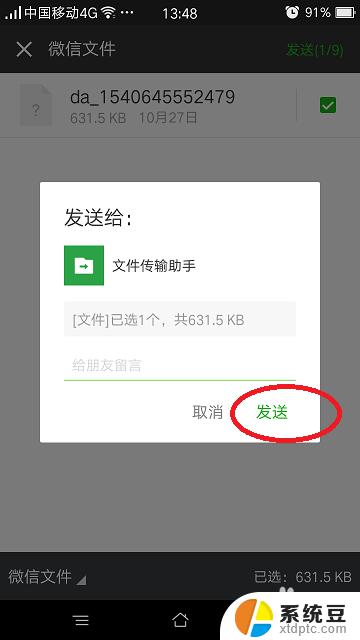
8.在电脑微信界面,点击左侧“文件传输助手”,如图1。在界面右侧即可查看到从手机传输过来的文件,如图2。
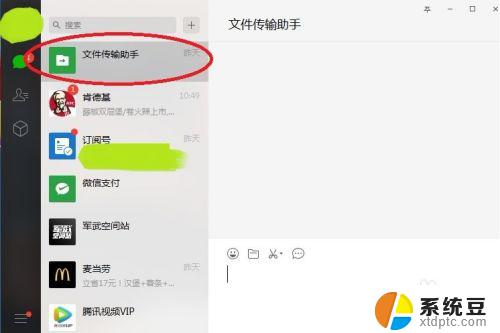
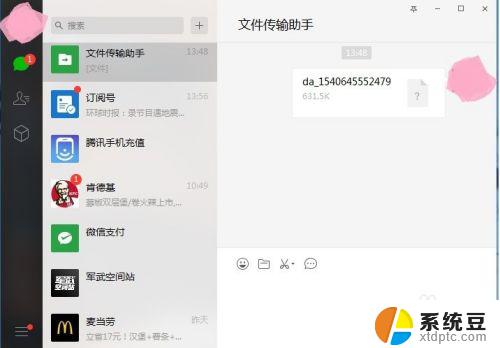
9.用鼠标右键点击文件名,再用鼠标左键点击“另存为”。然后选择路径,即可将此文件保存到电脑中。
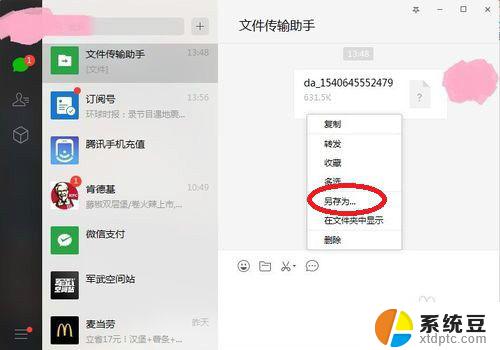
以上是微信传送文件的全部内容,对于那些不太清楚的用户,可以参考以上小编的步骤进行操作,希望这能对大家有所帮助。
微信传送文件 电脑接收手机微信文件的三种方法相关教程
- 手机微信接收到的文件在哪个文件夹里面 手机微信收到的文档文件存放在哪个文件夹
- 手机微信收藏的文件在哪个文件夹 微信收藏文件在手机中的位置
- wps文件怎么传到手机微信上 wps文件怎样通过手机微信分享
- 怎么把wps文件发到微信 电脑WPS文件怎么通过微信发送
- wps怎样传回手机微信 如何将wps文档传回手机微信
- 微信的文件助手在哪里打开 微信文件传输助手在哪个位置
- 微信中的缓存能删除吗 电脑版微信缓存文件清理方法
- 在电脑上怎么打开微信文件 手机微信中的文件如何在电脑上打开
- wps发到手机微信聊天上 在手机上使用wps将文件直接发到微信聊天窗口的方法
- 怎样将手机上的文件传到电脑上 USB线连接手机和电脑后如何传送文件
- 汽车有一个门锁打不开 汽车车门锁住打不开怎么处理
- 小音响插电脑上没声音怎么设置 电脑插上音箱没有声音怎么处理
- 您的浏览器版本过低哦 如何升级浏览器版本
- foxmail imap设置方法 Foxmail IMAP服务器设置步骤
- 电脑微信换行按哪个键 微信电脑版怎么在发消息时换行
- thinkpad e15触摸板如何打开 联想笔记本触控板设置开启方法
电脑教程推荐