笔记本电脑怎么找不到无线网wifi 笔记本电脑找不到无线网络怎么解决
更新时间:2024-03-27 16:56:14作者:xtliu
在当今信息时代,笔记本电脑已经成为我们日常生活中不可或缺的工具,有时候我们会遇到笔记本电脑找不到无线网络的烦恼。这种情况可能会给我们的工作和生活带来诸多不便,因此解决这个问题变得尤为重要。下面我们将介绍一些常见的解决方法,帮助您快速解决笔记本电脑找不到无线网络的困扰。
步骤如下:
1.无线网卡和无线网络都没有问题;在桌面的右下角可以看到无线网络找不到了,无线图标显示为红色。
情况一:无线网络服务停止了。
按下键盘的win+R组合快捷键,然后输入 services.msc 回车。
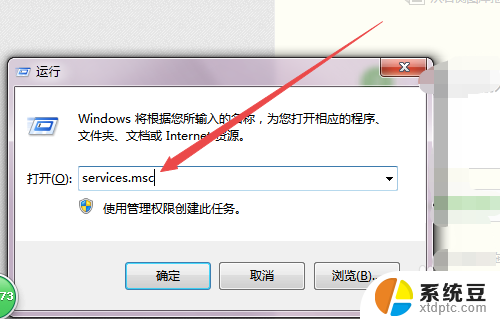
2.然后会打开一个服务窗口,在这里找到无线网络的这个服务。可以看到它是处于禁用状态的。
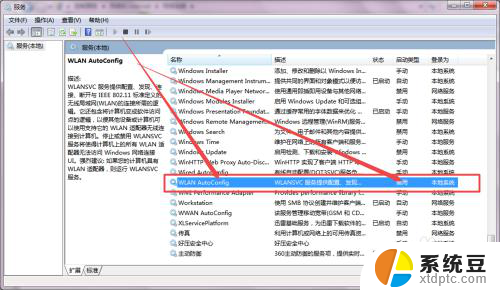
3.鼠标右击。在出现的菜单中点击属性,然后改为自动,点击确定。
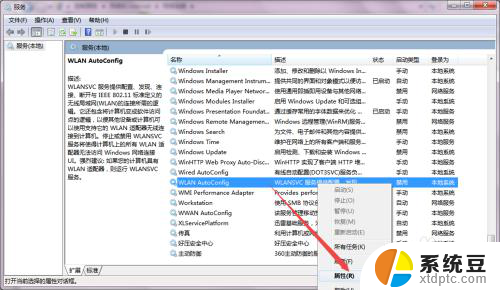
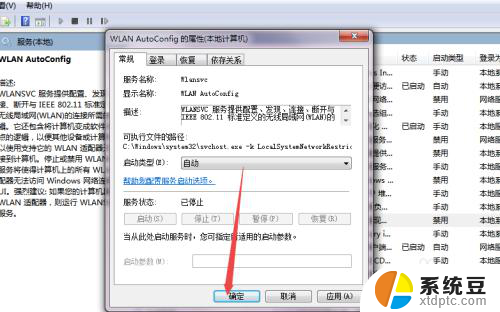
4.然后鼠标右击。在出现的菜单中点击 启用 选项;然后它就开始启动无线服务了,启动成功后,就可以找到无线网络了。
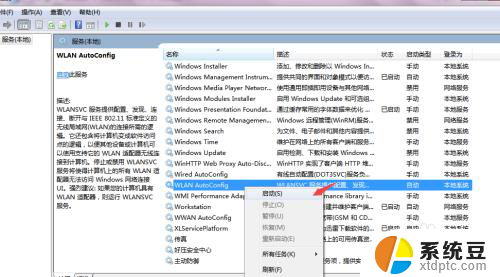
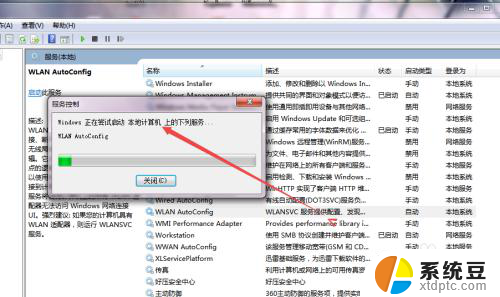
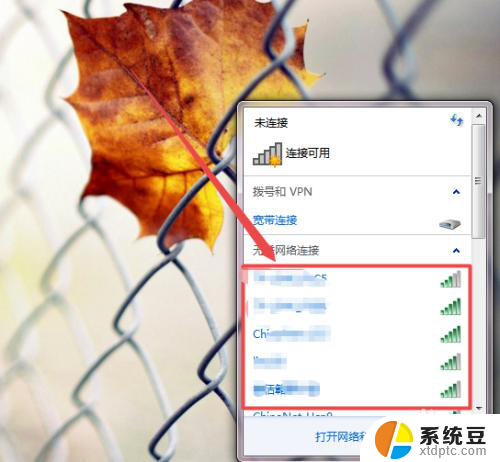
5.情况二:无线网络被禁用了;
点击桌面右下角的无线网络图标,在出现的页面中点击 打开网络和共享中心 选项。
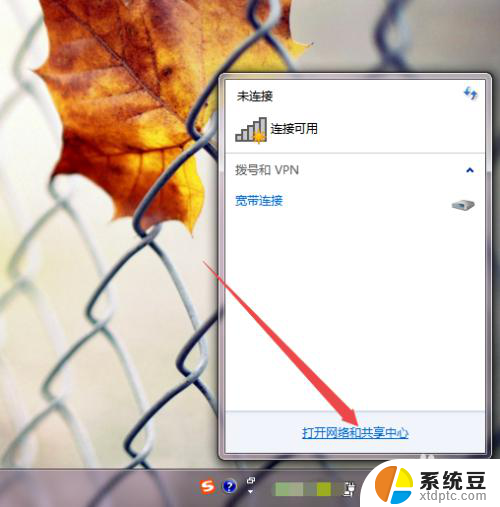
6.然后在打开的页面中点击左侧的 更改适配器设置 选项。
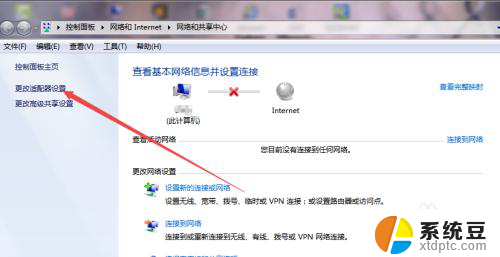
7.然后在打开的页面中找到无线网络,鼠标右击。在出现的菜单中点击 启用,这样就可以找到无线网络了。
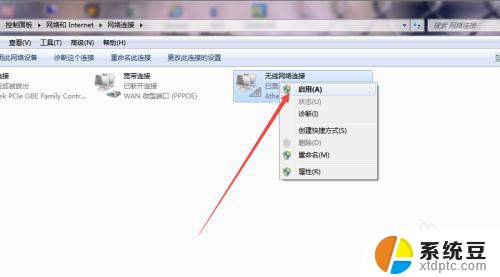
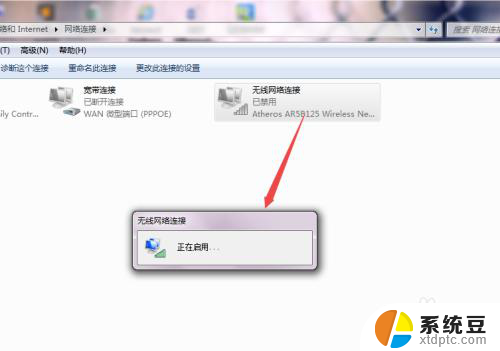
以上是关于笔记本电脑无法找到无线网络WiFi的全部内容,如果有遇到相同问题的用户,可以按照小编的方法来解决。
笔记本电脑怎么找不到无线网wifi 笔记本电脑找不到无线网络怎么解决相关教程
- 电脑怎么找不到wifi网络 电脑找不到无线网络的解决方法
- 电脑搜不到网络怎么解决 电脑找不到无线网络怎么解决
- 电脑扫描不到wifi 电脑找不到无线网络怎么解决
- 笔记本无线网络连接上但上不了网 如何解决笔记本电脑连接上无线网络却无法上网的问题
- 笔记本电脑连接无线网怎么连接 笔记本无线网络设置步骤
- 笔记本怎么连不了无线网 笔记本无线网络连接不上怎么解决
- 笔记本电脑无线网络开启 笔记本电脑如何开启无线功能
- 为什么电脑没有wifi图标 笔记本无线网络图标不见了怎么办
- 笔记本电脑能无线上网吗 笔记本电脑无线上网设置方法
- 笔记本电脑咋联网 笔记本电脑如何连接无线网络
- 笔记本怎么打开无线网络开关 笔记本wifi开关失灵怎么修复
- matlab怎么调整字体大小 Matlab如何调整文字大小
- 电脑硬盘如何修复 电脑硬盘坏了怎么修复
- 怎么给浏览器挂加速 Microsoft Edge浏览器加速网页加载技巧
- 在word中如何手写签名 Word文件手写签名添加方法
- 照片怎么调整像素 电脑如何修改图片分辨率
电脑教程推荐