word的打印区域怎么设置 word如何设置打印区域
更新时间:2024-06-18 16:54:56作者:xtliu
在使用Word进行打印时,设置打印区域是非常重要的,通过设置打印区域,可以确保文档的打印效果更加符合预期。在Word中,设置打印区域可以通过选择需要打印的内容,然后在打印设置中进行调整。通过设置打印区域,可以避免打印多余的内容,节省纸张和墨水。同时还可以确保打印的文档排版整齐,提高打印效率。在使用Word进行打印时,一定要注意设置打印区域,以获得更好的打印效果。
步骤如下:
1.首先,我们在编辑好的word界面,点击左上角的文件,进入word的文件功能。
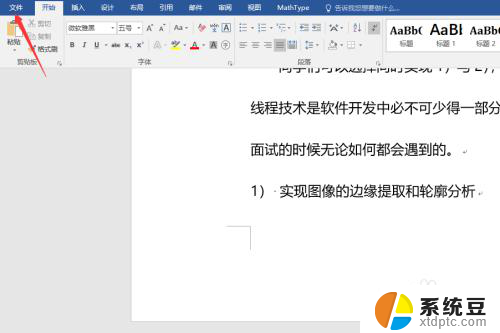
2.然后在word的文件界面,我们可以在左侧看到很多选项。点击进入打印功能,如下图。
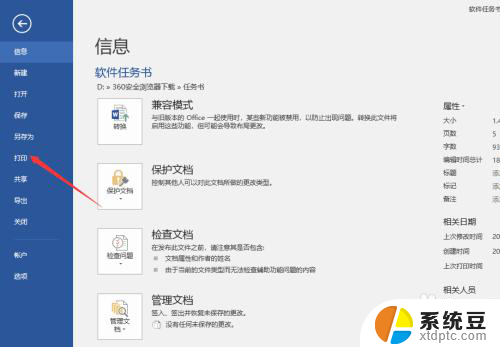
3.在打印功能界面左侧是我们的打印设置,右侧是文件的预览,如下
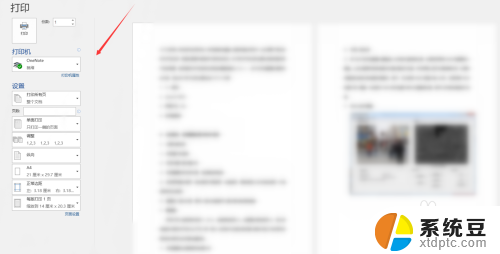
4.然后我们在打印设置中点击设置功能的第一个选项,此时是默认打印所有页。也就是整个文档,点击即可。
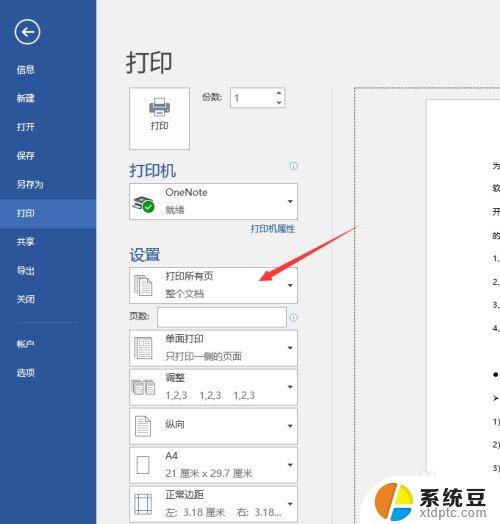
5.然后我们就可以在下拉栏,看到打印区域的设置了。我们选择最后一个选项,也就是自定义打印范围。
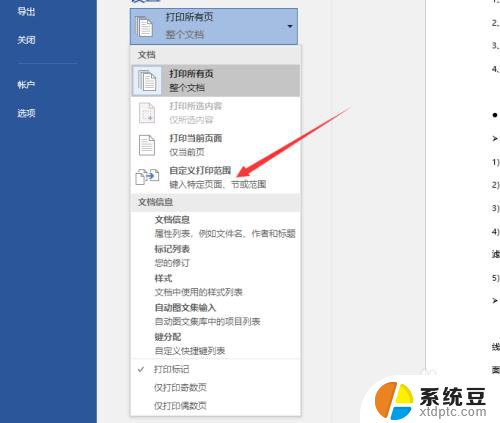
6.重新回到打印设置界面,在第二栏也就是页数设置中,我们可以输入想要打印的页数范围。比如我们想要打印第二页到第五页。输入2–5即可。
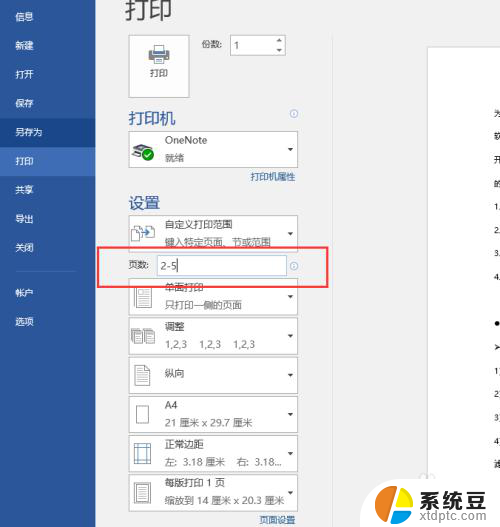
7.当然在下面我们还可以将文档设置为单面打印或者双面打印,如下,点击即可选择。
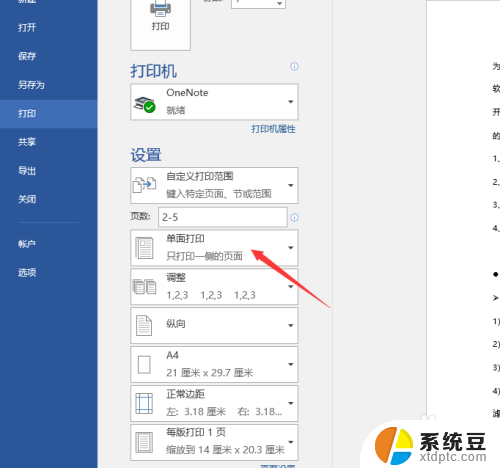
8.在下方的边距选项中,我们可以选择文档的打印边距。如下图所示。
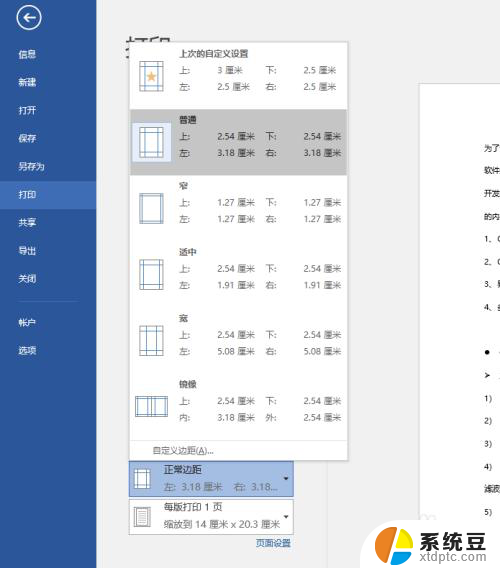
以上就是Word的打印区域设置的全部内容,如果你遇到这种情况,不妨尝试根据我的方法来解决,希望对大家有所帮助。
word的打印区域怎么设置 word如何设置打印区域相关教程
- wps常规设置打印区域没有效果 wps打印区域设置没有效果
- wps如何设置表格打印区域 wps如何设置指定表格的打印区域
- wps代表打印的区域的虚线不显示了 wps打印时区域虚线不显示的解决方案
- 文件如何缩小打印出来 Word如何缩放打印设置
- 打印机设置双面打印怎么设置 打印机怎么设置双面打印
- wps打印预览不显示功能区 wps打印预览功能区不显示
- hp打印机如何设置默认黑白打印 怎么设置惠普打印机只打印黑白
- wps进销存系统在打印时如何不显示按钮功能区 如何在wps进销存系统打印时移除按钮功能区
- 怎么设置打印机的ip地址 打印机IP地址和端口设置方法
- excel选中不连续区域做图表 Excel如何选取不连续区域
- 汽车有一个门锁打不开 汽车车门锁住打不开怎么处理
- 小音响插电脑上没声音怎么设置 电脑插上音箱没有声音怎么处理
- 您的浏览器版本过低哦 如何升级浏览器版本
- foxmail imap设置方法 Foxmail IMAP服务器设置步骤
- 电脑微信换行按哪个键 微信电脑版怎么在发消息时换行
- thinkpad e15触摸板如何打开 联想笔记本触控板设置开启方法
电脑教程推荐