怎样在电脑上截屏 电脑截图的四种方法
更新时间:2024-03-04 16:54:00作者:xtliu
在日常使用电脑时,我们经常会遇到需要截屏的情况,无论是保存重要信息还是分享有趣内容,如何在电脑上进行截屏呢?电脑截图有多种方法,比如使用快捷键、截图工具、系统自带的截图功能以及第三方软件等。每种方法都有各自的特点和适用场景,选择合适的截图方式可以让我们更加高效地完成工作或分享内容。下面我们就来了解一下电脑截图的四种常用方法。
具体方法:
1.电脑自身就有截图功能,它可以截全屏和当前的活动窗口。按键就是键盘上的“Print Screen”键,有的键盘上是“Prt Sc sysrq ”,都一样的。

2.直接按下这个键就是截全屏,来到wps文档中ctrl+v粘贴,如图,看到整个屏幕都被我截下来了。
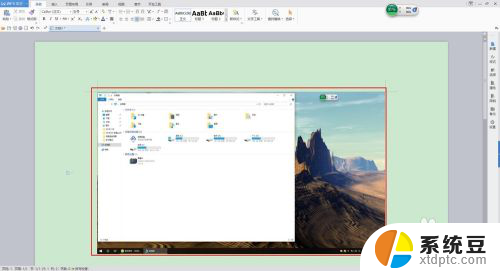
3.在图上点击鼠标右键选择另存为图片可把图片单独保存出来。
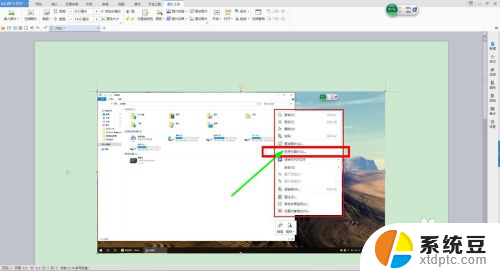
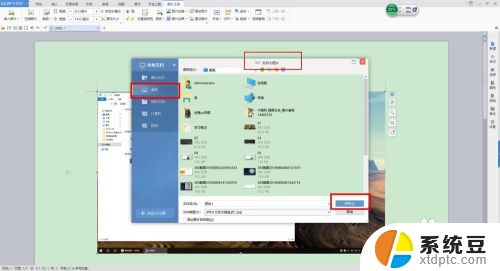
4.按alt+Print Screen键就是截当前的活动窗口(当前选定的窗口)。

5.这里举个例子,如图,我打开了一个程序,这时候我按下alt+Print Screen键
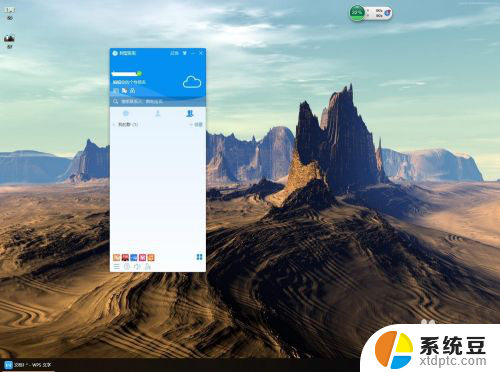
6.然后来到wps文档粘贴一下看看出现了什么。如图,只有程序被截图了,桌面之类的全都没有截到。
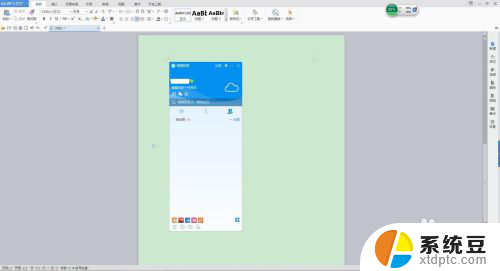
7.还是这个地方,我再打开一个“我的电脑”。如图,现在能看出来当前活跃的窗口其实是“我的电脑”这个窗口。那我们按一下alt+Print Screen键,来到wps文档粘贴一下看看。发现只有“我的电脑”被截取了。充分说明了这个快捷键只能截取当前活动窗口。
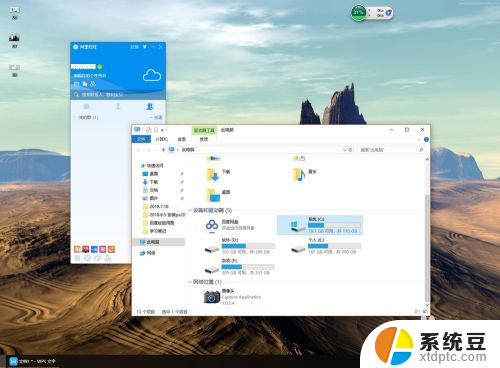
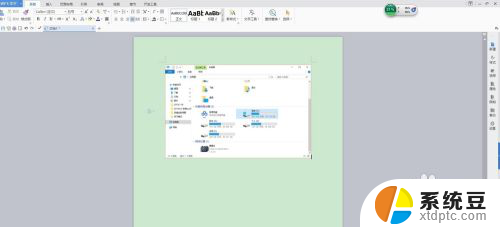
以上就是如何在电脑上截屏的全部内容,如果你遇到这种情况,可以根据以上操作进行解决,非常简单快速。
怎样在电脑上截屏 电脑截图的四种方法相关教程
- 百度截图快捷键 电脑截图的四种方法详解
- 电脑怎么长截图 操作方法 电脑怎么截取网页截图
- 电脑怎么随意截屏 电脑怎样截屏并保存图片
- 电脑不可以截屏怎么回事 电脑无法截屏的解决办法
- 截屏怎么设置快捷键 电脑屏幕截图快捷键设置方法
- 网吧电脑截屏的图片保存在哪里 电脑截屏图片保存在哪个文件夹
- 电脑全屏怎么截图快捷键 电脑全屏截图快捷键
- 怎么截图电脑全屏快捷键 电脑全屏截图快捷键
- 手提电脑截图怎么截图 笔记本电脑截图的快捷键
- 电脑自带的截屏后存到哪里 电脑截屏图片保存位置
- 美版iphone12pro和国版有什么区别 iphone12pro美版和国行的配置差异
- 怎么关闭百度的无痕浏览 取消百度浏览器无痕浏览的方法
- 查询连接的wifi密码 电脑上查看WIFI密码步骤
- qq输入法符号怎么打 QQ拼音输入法如何打出颜文字
- 电脑屏幕如何锁屏快捷键 电脑锁屏的快捷键是什么
- 打印机脱机如何解决 打印机脱机显示怎么办
电脑教程推荐