windows 10 定时关机 Win10如何设置定时关机任务
windows 10 定时关机,在日常使用电脑的过程中,我们经常会遇到需要定时关机的情况,无论是为了省电节能,还是为了避免长时间使用电脑对身体健康造成影响,定时关机都是一个非常实用的功能。而在Windows 10操作系统中,设置定时关机任务也变得异常简单。接下来我们将介绍如何在Win10中轻松设置定时关机任务,让电脑在我们设定的时间自动关机,以满足我们的需求。
具体步骤:
1.和别的Windows系统一样,我们需要在运行窗口输入固定的代码才行。win10系统快速打开运行的方法有两种,一种是按住快捷键win+R,另外一种则是点击电脑左下角的小娜,然后输入“运行”两字,如图所示...
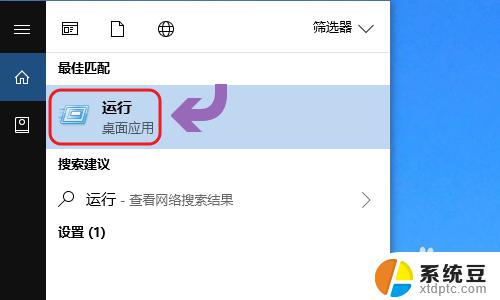
2.下图一就是win10系统下的运行窗口,我们想要定时关机。那么输入命令“shutdown -s -t 时间 ”(注:这里的时间是以秒为计量单位),比如说想要在一小时后关机,那么时间这里改为3600;
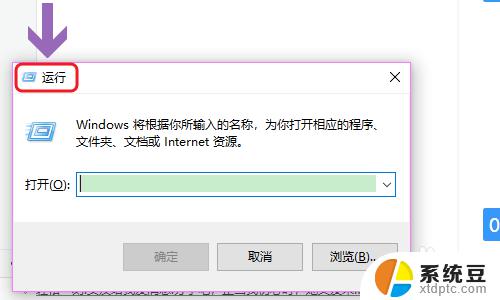
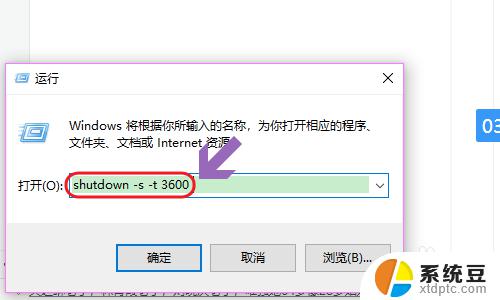
3.点击运行窗口的“确定”或者按下回车键以后,电脑桌面的右下角就会弹出关机的提示窗口,见下图...
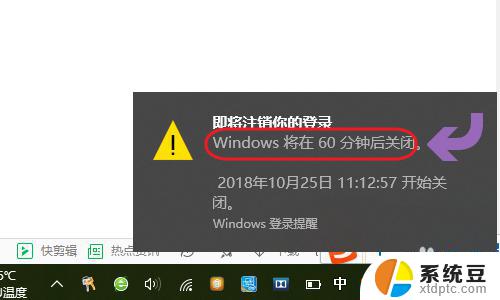
4.以上这种定时关机是通过倒计时的方式来进行,如果我们想在固定的某个时间点关机。那么命令为“at 时间 shutdown -s”,比如说想要在晚上十点整关机,运行窗口输入“at 22:00 shutdown -s”即可;
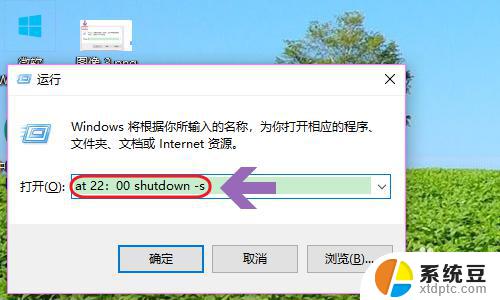
5.不过第二种关机方法,系统不会有提示哦,如果我们中途又不想在设定的时间关机了,那么依旧打开运行窗口,将命令更改为“shutdown -a”,我们会看到桌面右下角弹出了取消关机的提示;
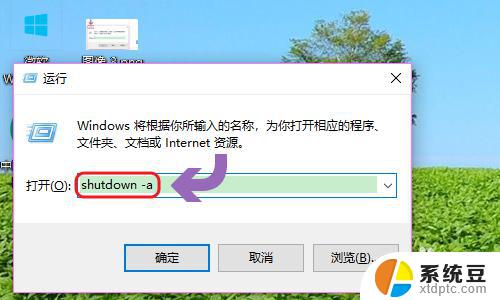
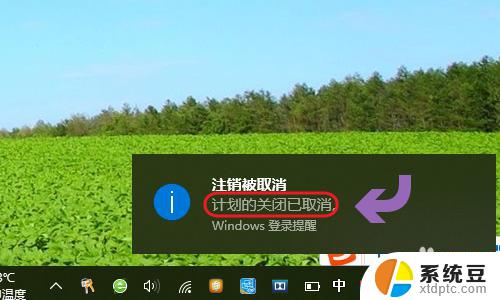
这就是Windows 10定时关机的全部内容,希望这些步骤能够对需要的用户有所帮助,我们鼓励您按照这些步骤进行操作。
windows 10 定时关机 Win10如何设置定时关机任务相关教程
- 电脑设置关机倒计时 Win10如何使用系统自带功能定时关机和倒计时关机教程
- win10开机后自动关机 自动开关机定时设置方法
- 定时关机取消 win10怎么取消定时关机
- win10如何最简单定时开机 win10如何设置每天自动开机
- 电脑自动开机在哪里设置方法 Win10设置每天定时自动开机
- 华硕关机后usb供电如何关闭 Win10关机后USB供电设置方法
- 电脑怎么显示网速实时 Win10如何在任务栏显示实时网速
- windows10任务栏搜索怎么关闭 win10任务栏搜索框怎么隐藏
- win10怎么更改待机时间 如何在电脑上设置待机时间
- 如何设定开机密码? Windows10电脑怎样设置开机密码
- windows开机很慢 win10开机破8秒的实用技巧
- 如何将软件设置成开机自动启动 Win10如何设置开机自动打开指定应用
- 为什么设不了锁屏壁纸 Win10系统锁屏壁纸无法修改怎么处理
- win10忘了开机密码怎么进系统 Win10忘记密码怎么办
- win10怎样连接手机 Windows10 系统手机连接电脑教程
- 笔记本连上显示器没反应 win10笔记本电脑连接显示器黑屏
win10系统教程推荐
- 1 windows开机很慢 win10开机破8秒的实用技巧
- 2 如何恢复桌面设置 win10怎样恢复电脑桌面默认图标
- 3 电脑桌面不能显示全部界面 win10屏幕显示不全如何解决
- 4 笔记本连投影仪没有声音怎么调 win10笔记本投影投影仪没有声音怎么解决
- 5 win10笔记本如何投影 笔记本投屏教程
- 6 win10查找隐藏文件夹 Win10隐藏文件查看方法
- 7 电脑自动开机在哪里设置方法 Win10设置每天定时自动开机
- 8 windows10找不到win7打印机 Win10系统电脑如何设置共享Win7主机的打印机
- 9 windows图标不显示 Win10任务栏图标不显示怎么办
- 10 win10总显示激活windows 屏幕右下角显示激活Windows 10的解决方法