桌面上的电脑图标不见了 此电脑图标不见了怎么重新显示
更新时间:2024-07-28 16:53:02作者:xtliu
有不少用户反映他们的电脑桌面上的某些图标突然不见了,其中最常见的问题就是电脑图标不见了,当用户打开电脑后,发现原本在桌面上的图标如我的电脑、回收站等都不见了,这让他们感到困惑和焦虑。当电脑图标不见了该如何重新显示呢?接下来我们就来详细了解一下这个问题的解决方法。
具体步骤:
1.因为我的是Windows10系统,我们都知道Windows10系统相比Windows7来说。多了权限的控制,也多了很多个性化的东西,而桌面图标正是在“个性化设置”中修改的,
2.那么Windows10的个性化设置在哪里找?其实很容易找到,平时电脑卡的时候,我们最喜欢鼠标右键找“刷新”,个性化也在这里,
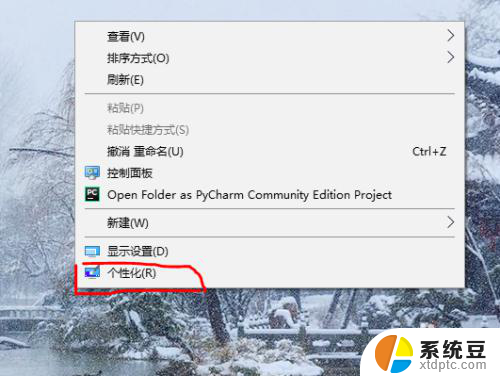
3.点击“个性化”,进入设置,由于我的电脑之前重装过系统,所以如下图所示,
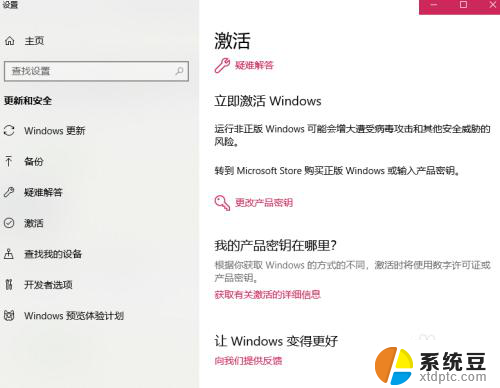
4.没找到和桌面图标有关的选项,这时候怎么办?我想到了手机,手机桌面是在哪设置呢?在手机设置中有个主题,专门设置手机桌面的,所以我就在电脑这也搜索了下“主题”,
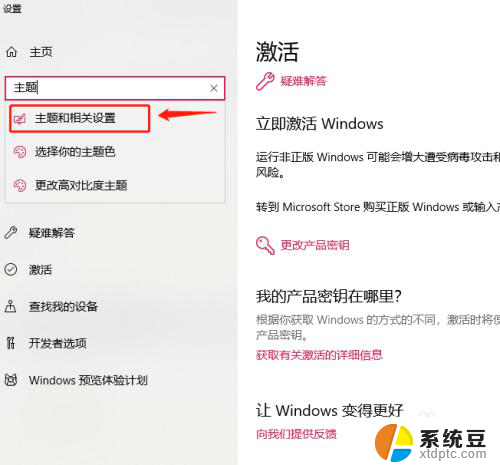
5.真的有啊,我们单击“主题和相关设置”,进入主题设置,
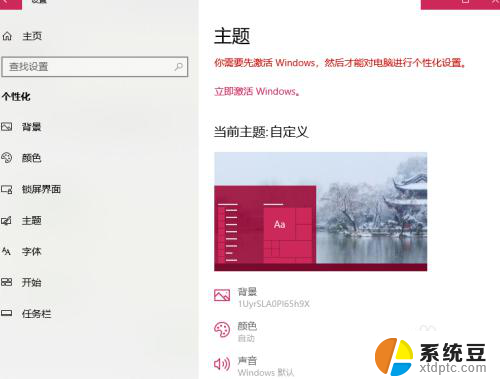
6.这里只能一页一页往下翻,找找看有没有我们需要的了。很幸运,在第一页找到了"桌面图标设置”,
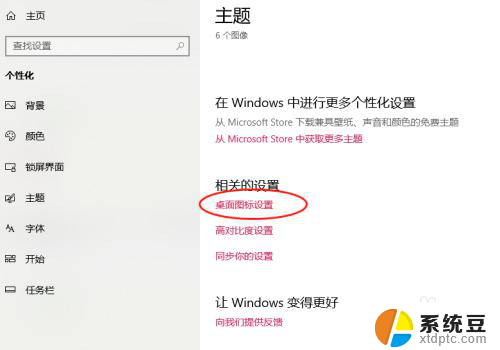
7.点击进入,我们发现只有几个图标。这几个应该是最原生的系统中自带的图标,在“计算机”前打上勾,点击确认,回到桌面,我们发现,图标回来了。
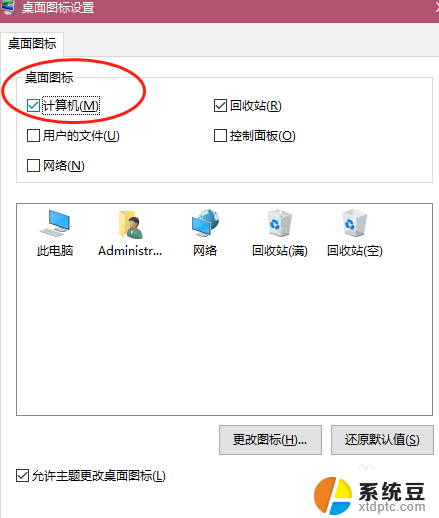
以上是解决桌面上电脑图标消失问题的全部内容,若有遇到相同问题的用户,可参考本文中介绍的步骤进行修复,希望对大家有所帮助。
- 上一篇: 怎么更改手机闹钟铃声 手机闹钟铃声如何设置
- 下一篇: 电脑微信登录 电脑版微信账号密码登录方法
桌面上的电脑图标不见了 此电脑图标不见了怎么重新显示相关教程
- 电脑为什么桌面图标不见了 电脑桌面上的图标不显示
- 电脑上计算机图标不见了怎么恢复 电脑桌面上的我的电脑图标不见了怎么找回
- 桌面全部图标不见了 桌面上的图标不见了
- 电脑上的鼠标不见了怎么办 鼠标不见了怎么解决
- 电脑桌面没有音量图标不见了 电脑任务栏音量图标不见了
- vivo微信桌面图标不见了怎么办 vivo手机微信不显示在桌面上怎么恢复
- 电脑上面没有鼠标箭头 电脑鼠标箭头不见了如何处理
- macbookpro启动台图标不见了 mac启动台应用图标不见了怎么办
- 电脑开机没有输入法 电脑输入法图标不见了怎么恢复
- 为什么电脑没有wifi图标 笔记本无线网络图标不见了怎么办
- 美版iphone12pro和国版有什么区别 iphone12pro美版和国行的配置差异
- 怎么关闭百度的无痕浏览 取消百度浏览器无痕浏览的方法
- 查询连接的wifi密码 电脑上查看WIFI密码步骤
- qq输入法符号怎么打 QQ拼音输入法如何打出颜文字
- 电脑屏幕如何锁屏快捷键 电脑锁屏的快捷键是什么
- 打印机脱机如何解决 打印机脱机显示怎么办
电脑教程推荐