联想怎么打开控制面板 联想win10系统如何快速打开控制面板
更新时间:2023-11-12 16:53:05作者:xtliu
联想怎么打开控制面板,控制面板作为操作系统中的重要工具,为用户提供了许多调整和管理计算机系统的选项,对于使用联想win10系统的用户而言,快速打开控制面板是一个必备技能。如何能够简单又快速地打开控制面板呢?下面我们就来探讨一下联想win10系统中打开控制面板的方法。无论是想要调整个人化设置、添加或删除程序、查看设备和打印机等,控制面板都是必不可少的工具,因此学会快速打开控制面板对于提高操作效率来说至关重要。
具体方法:
1.第一种方法:使用命令行打开控制面板
1:打开命令行:同时按住键盘上的win+R
2:输入命令‘control’点击确定,出现控制面板
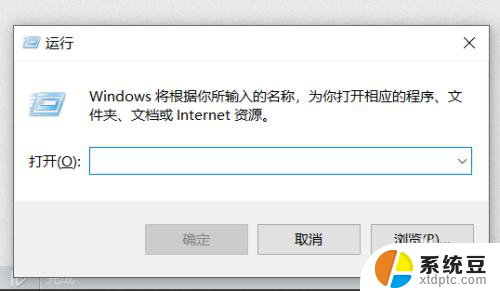
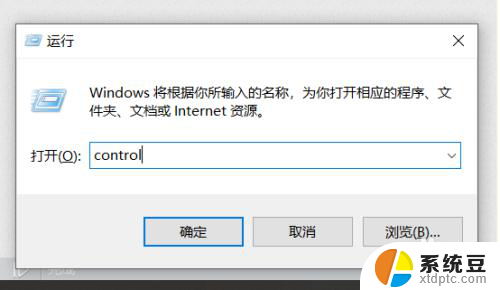
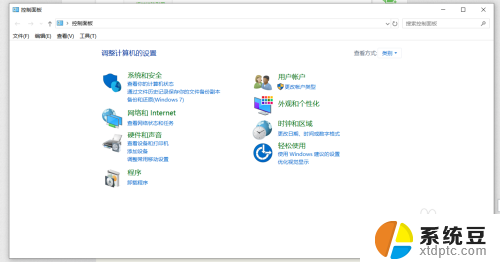
2.第二种方法:win 10 左下角的搜索功能
1:鼠标点击电脑左下角的搜索图标
2:在搜索框输入‘控制面板’,敲击回车。出现控制面板
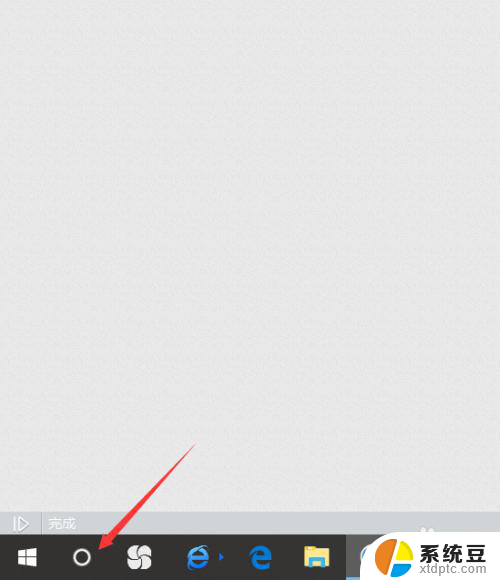
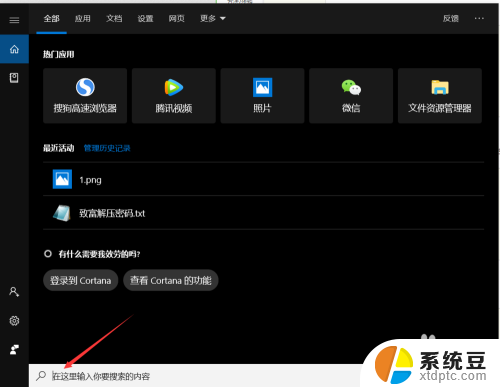
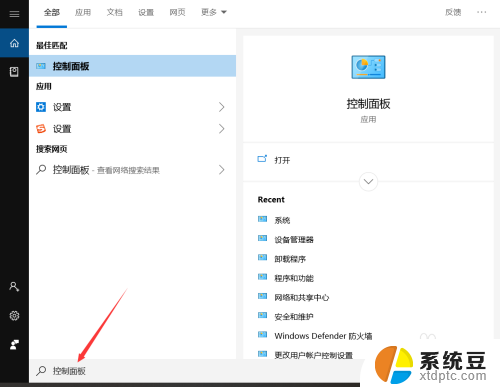
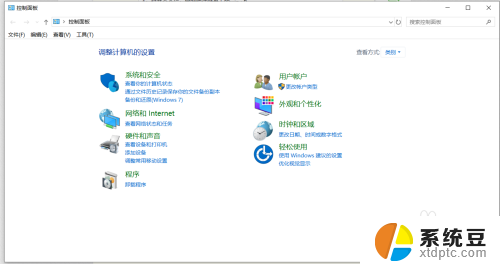
3.第三种方法:从文件夹打开控制面板
1:打开任意文件夹
2:在路径栏输入‘控制面板’,敲击回车。出现控制面板


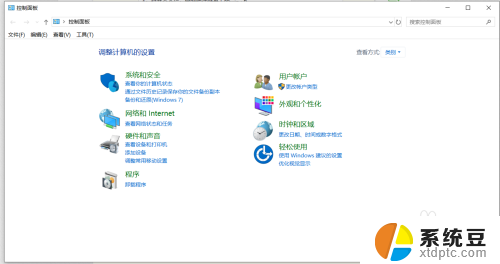
4.第四种方法:从‘此电脑’打开
1:右击‘此电脑’,选择‘属性’,出现‘系统’界面
2:点击‘控制面板’,出现控制面板界面
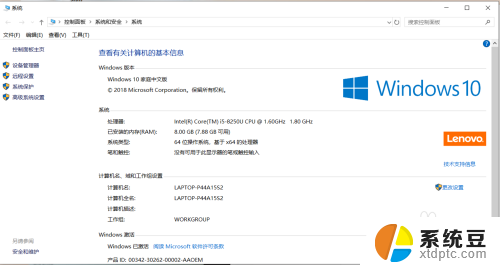
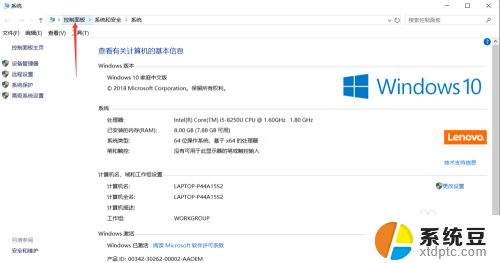
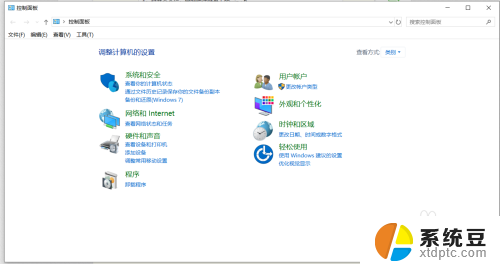
5.第五种方法:控制面板设置成桌面常用图标
1:右击电脑空白界面,点击‘个性化’
2:点击左侧列表的‘主题’
3:然后选择右侧列表的‘桌面图标设置’
4:勾选‘控制面板’,点击确定,桌面就会出现控制面板常用图标了

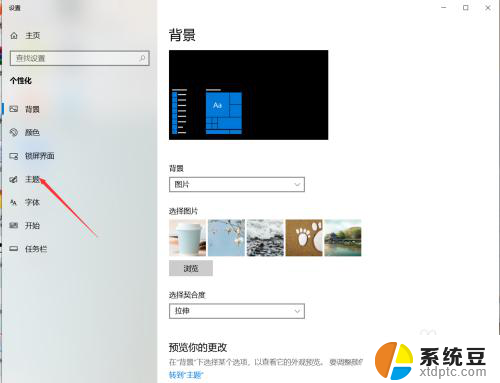
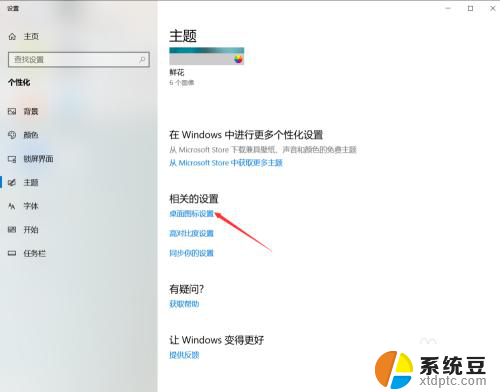
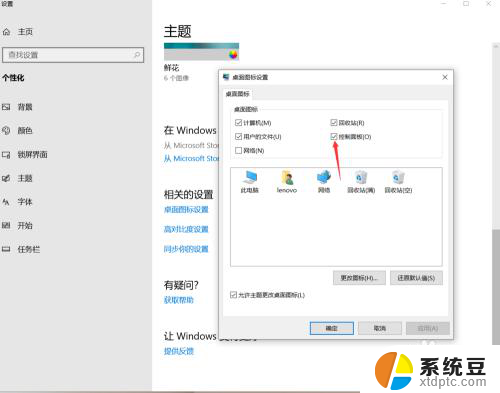
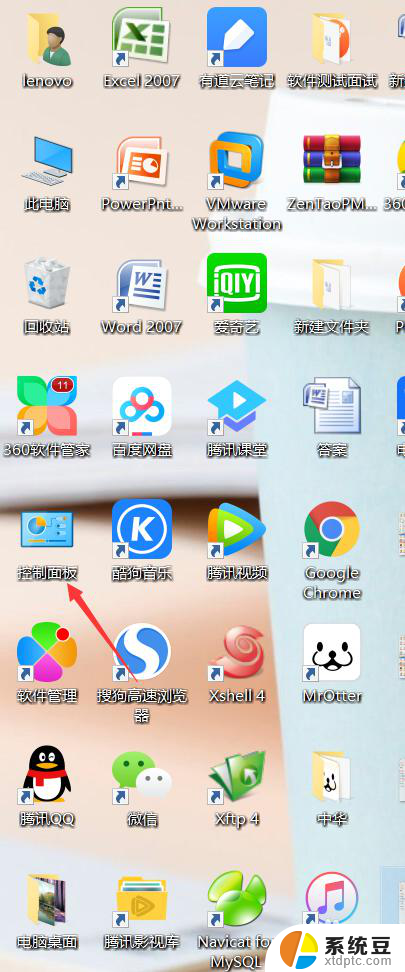
以上就是如何在联想电脑中打开控制面板的全部内容,如果你遇到此类问题,你可以根据本文提供的步骤来解决,操作简单、快速,一步到位。
联想怎么打开控制面板 联想win10系统如何快速打开控制面板相关教程
- 打开win10的控制面板 win10控制面板如何打开
- win10怎么看控制面板 win10系统控制面板打不开怎么办
- windows10n卡控制面板打不开 WIN10 NVIDIA控制面板黑屏
- win10进不了控制面板 Win10控制面板设置打不开闪退怎么办
- win10控制板面在哪里 Win10系统控制面板入口在哪里
- win10专业版未发现nvidia控制面板 Win10找不到Nvidia控制面板怎么解决
- win10的显卡控制面板在哪 win10如何打开nvidia显卡驱动的控制面板
- 电脑怎么找控制面板 Win10控制面板快捷方式在哪
- 英特尔显卡控制中心打不开 Win10英特尔显卡控制面板打不开怎么处理
- 笔记本搜索快捷键 Win10搜索框快捷键打开控制面板的方法
- win10怎样连接手机 Windows10 系统手机连接电脑教程
- 笔记本连上显示器没反应 win10笔记本电脑连接显示器黑屏
- 如何恢复桌面设置 win10怎样恢复电脑桌面默认图标
- 电脑桌面不能显示全部界面 win10屏幕显示不全如何解决
- windows10关闭虚拟内存 win10如何关闭虚拟内存以提升性能
- win10制作自己的镜像 Win10系统镜像创建教程
win10系统教程推荐
- 1 如何恢复桌面设置 win10怎样恢复电脑桌面默认图标
- 2 电脑桌面不能显示全部界面 win10屏幕显示不全如何解决
- 3 笔记本连投影仪没有声音怎么调 win10笔记本投影投影仪没有声音怎么解决
- 4 win10笔记本如何投影 笔记本投屏教程
- 5 win10查找隐藏文件夹 Win10隐藏文件查看方法
- 6 电脑自动开机在哪里设置方法 Win10设置每天定时自动开机
- 7 windows10找不到win7打印机 Win10系统电脑如何设置共享Win7主机的打印机
- 8 windows图标不显示 Win10任务栏图标不显示怎么办
- 9 win10总显示激活windows 屏幕右下角显示激活Windows 10的解决方法
- 10 win10 查看wifi 密码 win10系统如何查看已保存WiFi密码