win10 磁盘拆分 Win10系统如何进行磁盘分割和扩容
更新时间:2024-02-04 16:52:50作者:xtyang
在现代科技发展的今天,电脑已经成为我们日常生活中必不可少的工具,而对于使用Windows 10操作系统的用户来说,磁盘的分割和扩容是一项常见的需求。无论是为了安装其他操作系统,还是为了更好地管理数据和文件,对磁盘进行分割和扩容都是必须掌握的技巧。Win10系统中如何进行磁盘分割和扩容呢?本文将为大家详细介绍Win10系统下的磁盘拆分和扩容方法,帮助大家轻松解决磁盘管理的问题。
具体步骤:
1.在win10系统桌面上,此电脑。右键,管理。

2.单击磁盘管理。
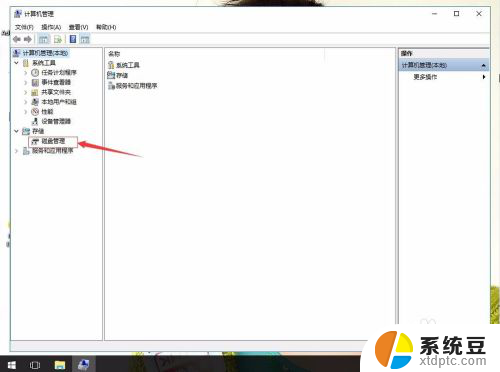
3.右键单击选择要压缩的磁盘(本例选择E盘),快捷方式选择“压缩卷”。
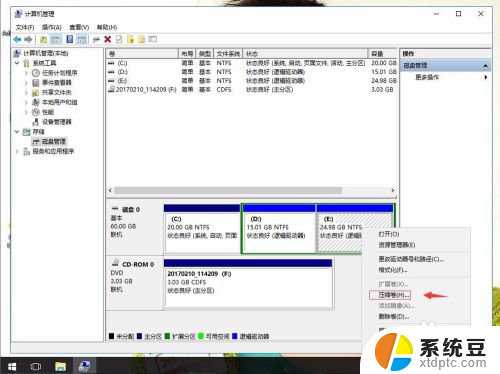
4.在输入压缩空间量(MB)里填写要压缩出的空间量。根据自己的硬盘大小来的。例5G,1024*5。再单击压缩。
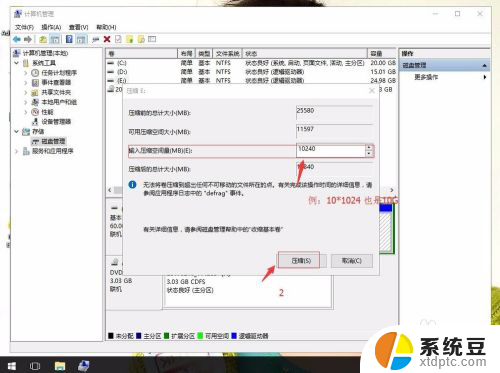
5.压缩后会发现多出一块 未分区磁盘(绿色分区),右键,新建简单卷。
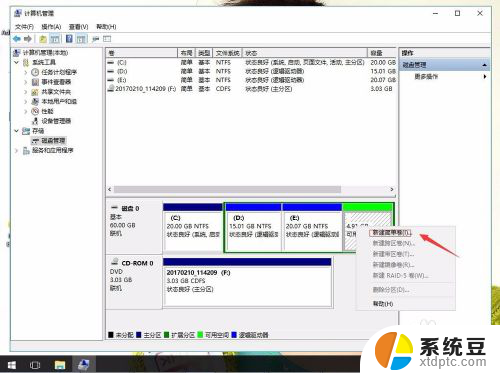
6.单击下一步。
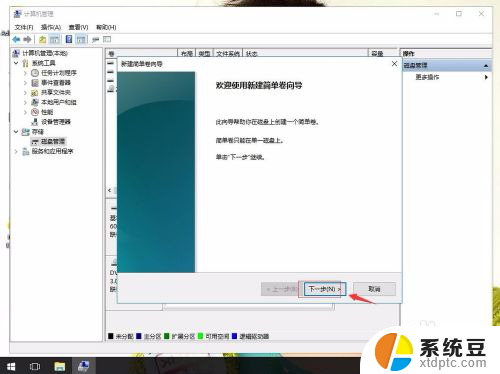
7.简单卷大小:默认就好。再单击下一步。
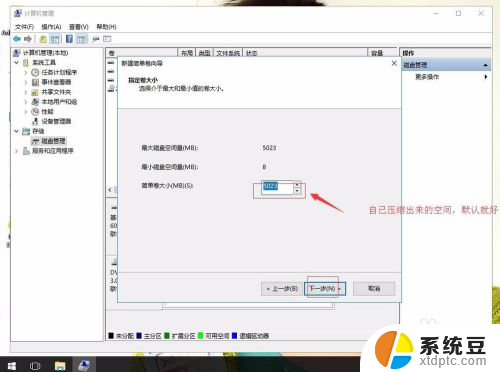
8.单击下一步。
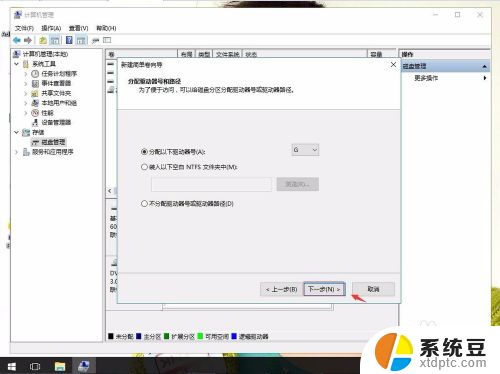
9.单击再下一步。
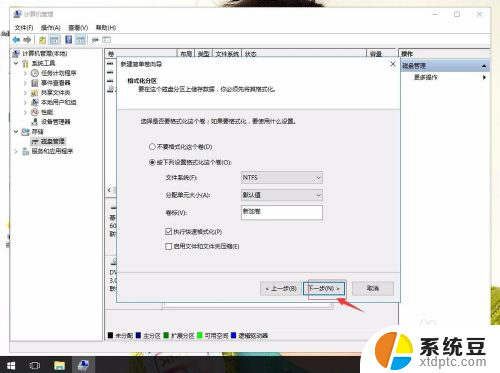
10.单击完成。这样新的磁盘出来,可以使用了。
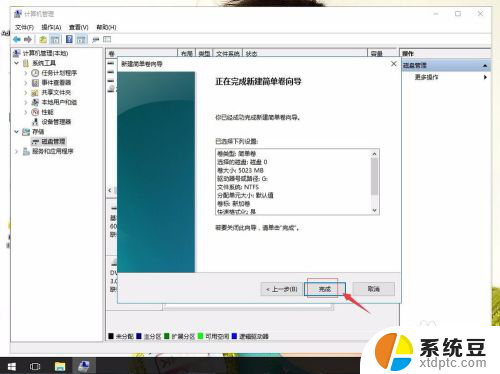
以上就是win10磁盘拆分的全部内容,如果你遇到这种情况,可以尝试按照小编的方法来解决,希望对大家有所帮助。
win10 磁盘拆分 Win10系统如何进行磁盘分割和扩容相关教程
- win10系统怎么重新分盘 win10磁盘重新分区教程
- w10怎么分区磁盘 win10如何分区步骤详解
- win10有个磁盘不显示 Windows10系统电脑磁盘消失解决方法
- win10 隐藏硬盘 w10系统如何隐藏磁盘
- win10改硬盘格式 win10磁盘文件系统格式修改教程
- win10恢复系统盘 怎样恢复删除卷之后的磁盘数据
- windows磁盘整理 win10磁盘碎片整理步骤
- 磁盘无法删除卷 Win10磁盘删除卷按钮灰色无法使用
- win10如何将装有系统的盘分区 windows10分区工具怎么使用
- win10如何预览文件 Win10查看磁盘文件时如何启用预览
- 如何将软件设置成开机自动启动 Win10如何设置开机自动打开指定应用
- 为什么设不了锁屏壁纸 Win10系统锁屏壁纸无法修改怎么处理
- win10忘了开机密码怎么进系统 Win10忘记密码怎么办
- win10怎样连接手机 Windows10 系统手机连接电脑教程
- 笔记本连上显示器没反应 win10笔记本电脑连接显示器黑屏
- 如何恢复桌面设置 win10怎样恢复电脑桌面默认图标
win10系统教程推荐
- 1 如何恢复桌面设置 win10怎样恢复电脑桌面默认图标
- 2 电脑桌面不能显示全部界面 win10屏幕显示不全如何解决
- 3 笔记本连投影仪没有声音怎么调 win10笔记本投影投影仪没有声音怎么解决
- 4 win10笔记本如何投影 笔记本投屏教程
- 5 win10查找隐藏文件夹 Win10隐藏文件查看方法
- 6 电脑自动开机在哪里设置方法 Win10设置每天定时自动开机
- 7 windows10找不到win7打印机 Win10系统电脑如何设置共享Win7主机的打印机
- 8 windows图标不显示 Win10任务栏图标不显示怎么办
- 9 win10总显示激活windows 屏幕右下角显示激活Windows 10的解决方法
- 10 win10 查看wifi 密码 win10系统如何查看已保存WiFi密码