改变电脑鼠标颜色 win10怎么修改鼠标指针的颜色
更新时间:2024-05-13 16:51:12作者:xtang
在Win10系统中,我们经常会使用电脑鼠标进行操作,但是有时候想要改变鼠标指针的颜色来个性化自己的电脑,那么如何在Win10系统中修改鼠标指针的颜色呢?其实只需要简单的几步操作就可以实现。通过调整系统设置中的鼠标选项,我们可以轻松地改变鼠标指针的颜色,让我们的电脑更加个性化。赶快来尝试一下吧!
方法如下:
1.打开安装好Windows10系统的电脑,进入到系统桌面。
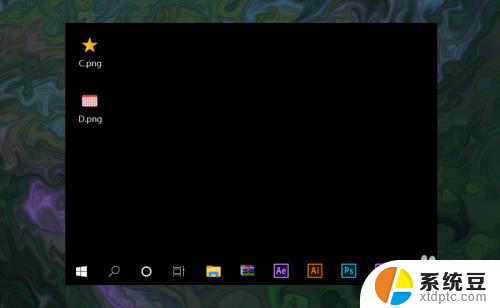
2.在桌面左下角点击开始按钮,打开开始菜单选项,找到设置按钮。
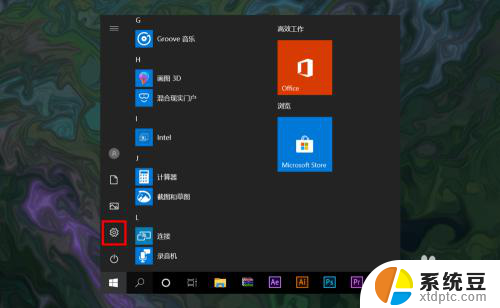
3.点击设置按钮,打开并进入到Windows设置窗口中。
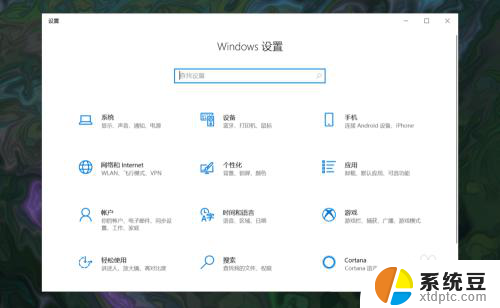
4.在Windows设置中点击轻松使用选项,进入到轻松使用设置窗口中。
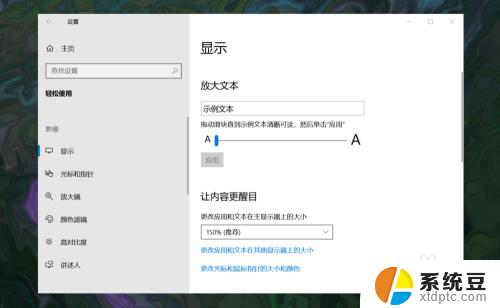
5.在轻松使用窗口左侧菜单中选择光标和指针,然后在右侧找到更改指针颜色选项。
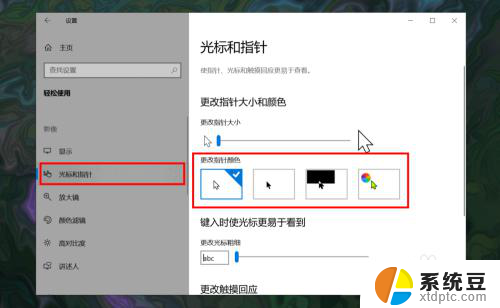
6.在指针颜色选项中选择最后一个彩色指针,最后在下方选择一款自己喜欢的指针颜色即可。
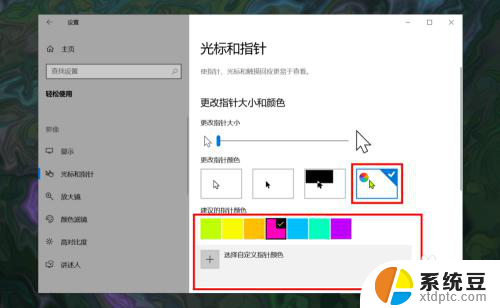
以上就是关于改变电脑鼠标颜色的全部内容,如果你遇到相同情况,可以按照以上方法解决。
改变电脑鼠标颜色 win10怎么修改鼠标指针的颜色相关教程
- 如何更改电脑桌面图标字体颜色 Win10系统桌面图标字体颜色更改步骤
- win10 任务栏颜色 WIN10任务栏颜色怎么改变
- win10系统怎么调颜色 win10系统怎么修改系统颜色主题
- 电脑鼠标箭头变成手掌怎么调 Win10系统鼠标指针变成手状图标的解决方法
- win10更改颜色 win10主题颜色自定义方法
- 显示器怎么调颜色 Win10电脑屏幕颜色调节方法
- win10底框白色怎么弄黑色 win10设置界面背景颜色黑色怎么改
- 笔记本启动后黑屏只有鼠标 Win10黑屏只有鼠标指针如何修复
- win10 魔兽世界 鼠标点击失效 电脑鼠标连接后没反应怎么办
- 电脑在哪里设置鼠标灵敏度 Win10系统鼠标灵敏度调整技巧
- 如何将软件设置成开机自动启动 Win10如何设置开机自动打开指定应用
- 为什么设不了锁屏壁纸 Win10系统锁屏壁纸无法修改怎么处理
- win10忘了开机密码怎么进系统 Win10忘记密码怎么办
- win10怎样连接手机 Windows10 系统手机连接电脑教程
- 笔记本连上显示器没反应 win10笔记本电脑连接显示器黑屏
- 如何恢复桌面设置 win10怎样恢复电脑桌面默认图标
win10系统教程推荐
- 1 如何恢复桌面设置 win10怎样恢复电脑桌面默认图标
- 2 电脑桌面不能显示全部界面 win10屏幕显示不全如何解决
- 3 笔记本连投影仪没有声音怎么调 win10笔记本投影投影仪没有声音怎么解决
- 4 win10笔记本如何投影 笔记本投屏教程
- 5 win10查找隐藏文件夹 Win10隐藏文件查看方法
- 6 电脑自动开机在哪里设置方法 Win10设置每天定时自动开机
- 7 windows10找不到win7打印机 Win10系统电脑如何设置共享Win7主机的打印机
- 8 windows图标不显示 Win10任务栏图标不显示怎么办
- 9 win10总显示激活windows 屏幕右下角显示激活Windows 10的解决方法
- 10 win10 查看wifi 密码 win10系统如何查看已保存WiFi密码