电脑开机图标加载慢 Win10桌面图标显示缓慢的优化方法
电脑开机时,可能会遇到Win10桌面图标加载缓慢的情况,让人感到困扰,为了解决这个问题,我们可以采取一些优化方法来加快图标显示的速度。通过调整系统设置、清理垃圾文件、更新驱动程序等操作,可以有效提升电脑的运行速度,让桌面图标显示更加流畅。让我们一起来看看如何优化Win10桌面图标显示的方法吧!
电脑开机图标加载慢
解决方法一:开机自启程序过多
Windows启动时会运行一些自启动程序,如果其中的一些程序加载缓慢或运行延时,可能会造成桌面图标加载缓慢。
使用Windows 10系统,首先按下Ctrl+Shift+Esc组合键,启动“任务管理器”。在任务管理器窗口中点击“启动”选项卡,可看到所有自启动程序(图1)。从中选择怀疑的项目,点击右下角的“禁用”按钮将其禁用,然后再测试桌面启动刷新速度。逐个禁用逐个测试。
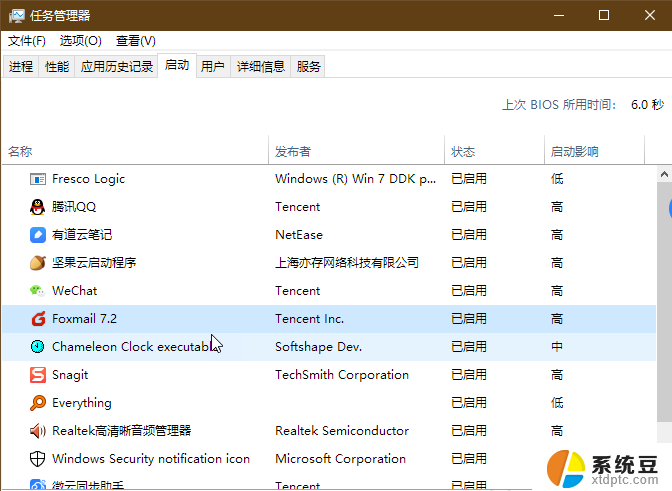
使用Windows 7或Windows 8系统,也可通过“运行”对话框运行MSCONFIG命令。在“系统配置”程序中点击“启动”选项卡,然后点击“打开任务管理器”,在任务管理器中管理“启动”部分的项目(图2)。逐个禁用并测试桌面显示情况。
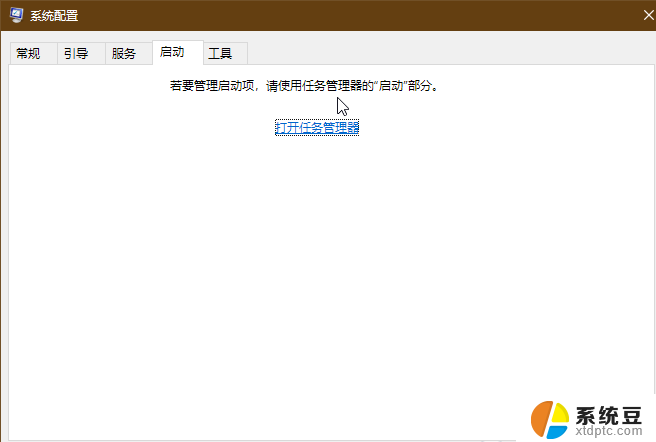
小技巧:通过第三方软件,如WinPatrol免费软件,可以让自启动程序延迟启动(图3)。这样,便可以让自启动程序的控制更加灵活。
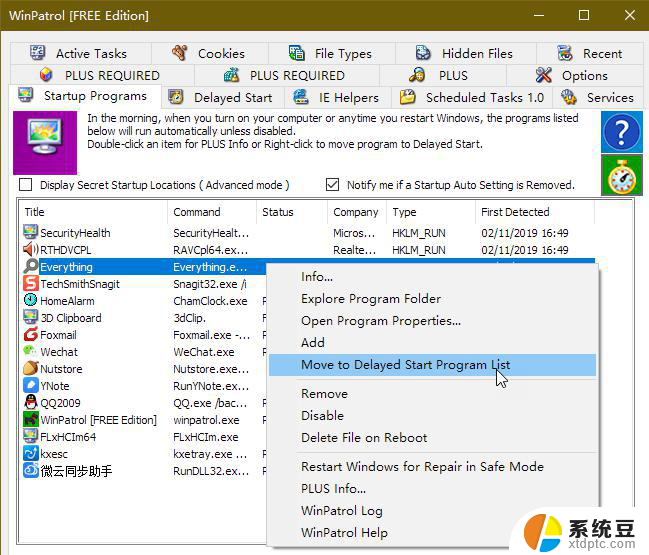
解决方法二:修复用户配置文件损坏
由于用户配置文件损坏,也可能会造成系统桌面图标显示缓慢。要排除这一可能性,可切换为通过其他用户身份登录,然后观察桌面图标显示速度是否有所改观。
在“开始”按钮上单击,选择“关机或注销→注销”,然后选择其他用户登录即可(图4)。如果只有一个用户,可再新建一个用户测试时。
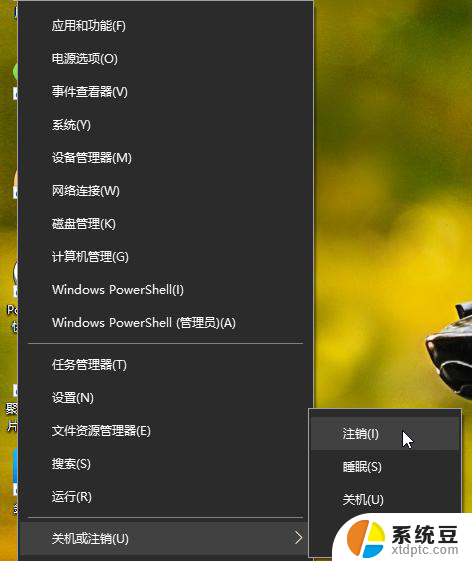
解决方法三:修复图标缓存文件损坏
桌面图标刷新缓慢的另一个原因,可能是图标缓存文件已损坏所致。这时,可以运行专为Windows10设计的缩略图和图标缓存重建程序Thumbnail & icon cache rebuilder,重建桌面图标缓存(图5)。如果用工具重建缓存之后,重启系统问题再次出现,可手动重建图标缓存。
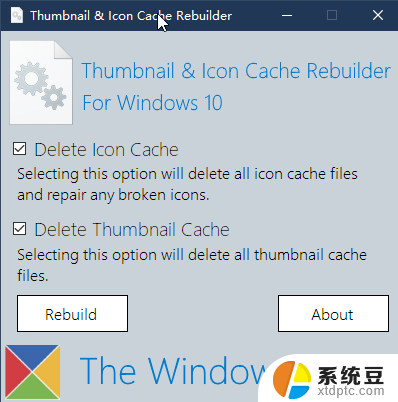
解决方法四:加大图标缓存文件容量
桌面图标刷新缓慢,除了可能是图标缓存文件损坏引起外,图标缓存文件太小也是该问题产生的原因之一。为此,可通过修改注册表的办法,增加桌面图标能够使用的缓存的大小。具体方法是,将注册表中“HKEY_LOCAL_MACHINE\SOFTWARE\Microsoft\Windows\CurrentVersion\Explorer”分支下的Max Cached Icons字符串值的数值数据修改为8192(图6)。
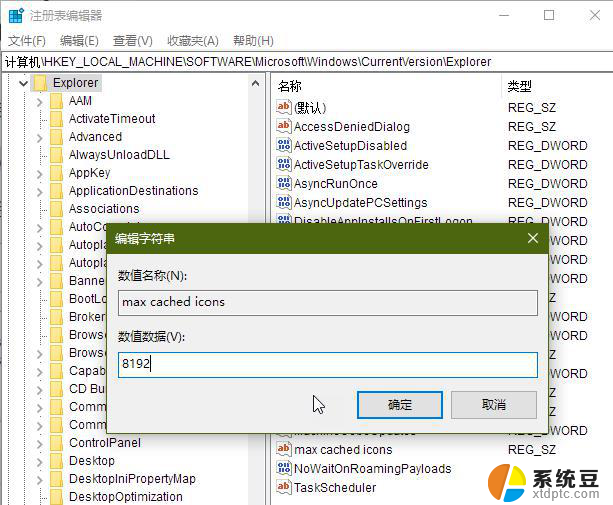
解决方法五:在干净启动模式下排除故障
如果经过上述操作后仍加载缓慢,则可以进入Windows清洁启动状态排除故障。具体方法是,右击开始按钮并选择“运行”。在运行框中输入MSCONFIG并回车,进入系统配置窗口,在“常规”选项卡下选中“有选择的启动”,选中“加载系统服务”,去掉“加载启动项”(图8)。随后,再逐一放行“启动”项目以排除。
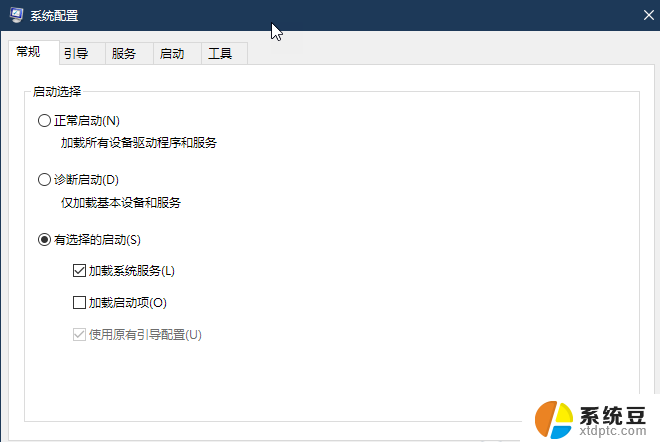
通过以上分享的五个方法,基本上就可以解决Win10桌面图标显示慢、加载慢的问题了,大家可以学习一下。
以上就是电脑开机图标加载缓慢的全部内容,有遇到这种情况的用户可以按照小编的方法来解决,希望能够帮助到大家。
电脑开机图标加载慢 Win10桌面图标显示缓慢的优化方法相关教程
- win10开启桌面图标 Win10怎么在开始菜单中显示我的电脑图标
- win10桌面图标怎么调出来 win10桌面图标显示设置方法
- win10 我的电脑 桌面 Win10如何在桌面上显示我的电脑图标
- windows10怎么在桌面显示我的电脑 win10显示我的电脑图标
- win10打开应用 慢 win10打开程序很慢怎样优化
- 怎么设置我的电脑图标在桌面 win10怎么让我的电脑图标显示在桌面
- 如何去掉电脑桌面图标的阴影 Win10桌面图标如何去掉阴影
- 电脑下方任务栏不显示程序图标 如何在Win10桌面任务栏显示/隐藏特定程序图标
- windows10怎么缩小桌面图标 电脑桌面上的图标缩小技巧
- 电脑桌面的图标打不开怎么回事 win10系统电脑桌面图标点击无反应怎么办
- win10怎样连接手机 Windows10 系统手机连接电脑教程
- 笔记本连上显示器没反应 win10笔记本电脑连接显示器黑屏
- 如何恢复桌面设置 win10怎样恢复电脑桌面默认图标
- 电脑桌面不能显示全部界面 win10屏幕显示不全如何解决
- windows10关闭虚拟内存 win10如何关闭虚拟内存以提升性能
- win10制作自己的镜像 Win10系统镜像创建教程
win10系统教程推荐
- 1 如何恢复桌面设置 win10怎样恢复电脑桌面默认图标
- 2 电脑桌面不能显示全部界面 win10屏幕显示不全如何解决
- 3 笔记本连投影仪没有声音怎么调 win10笔记本投影投影仪没有声音怎么解决
- 4 win10笔记本如何投影 笔记本投屏教程
- 5 win10查找隐藏文件夹 Win10隐藏文件查看方法
- 6 电脑自动开机在哪里设置方法 Win10设置每天定时自动开机
- 7 windows10找不到win7打印机 Win10系统电脑如何设置共享Win7主机的打印机
- 8 windows图标不显示 Win10任务栏图标不显示怎么办
- 9 win10总显示激活windows 屏幕右下角显示激活Windows 10的解决方法
- 10 win10 查看wifi 密码 win10系统如何查看已保存WiFi密码