怎么调电脑麦克风的声音 电脑麦克风声音调节方法
更新时间:2023-09-29 16:51:12作者:xtang
怎么调电脑麦克风的声音,在现代社会中电脑成为了我们日常生活和工作中不可或缺的工具之一,而电脑的麦克风作为一种重要的输入设备,常常用于语音通话、录音和语音识别等方面。有时我们可能会遇到麦克风声音过小或过大的问题,影响了我们正常的使用体验。如何调节电脑麦克风的声音呢?接下来我们将介绍一些简单有效的方法,帮助您解决这一问题。
具体方法:
1.首先在windows10桌面上右键,点击屏幕左下角的windows徽标键。在弹出的右键菜单中选择设置的菜单项。
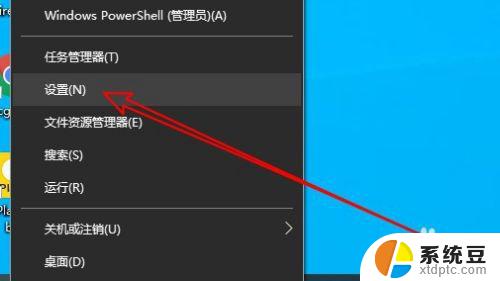
2.然后再打开到windows设置窗口中,点击系统图标。
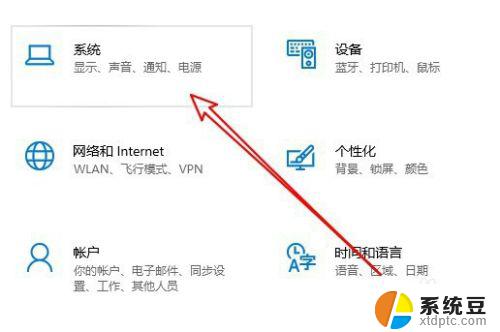
3.接下来在打开的系统窗口中,点击左侧边栏的声音菜单项。
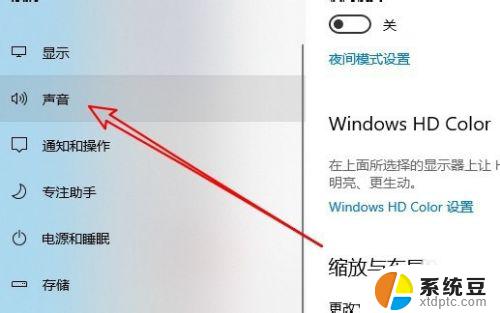
4.然后在右侧的相关设置中找到并点击声音控制面板的快捷链接。
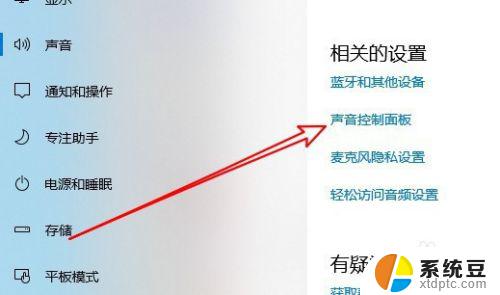
5.这时就会打开声音的设置窗口,我们点击录制的选项卡。
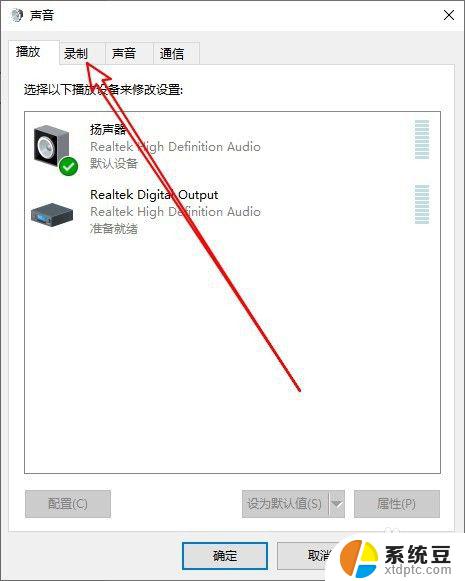
6.然后在打开的录制窗口中点击麦克风选项,然后点击右下角的属性按钮。
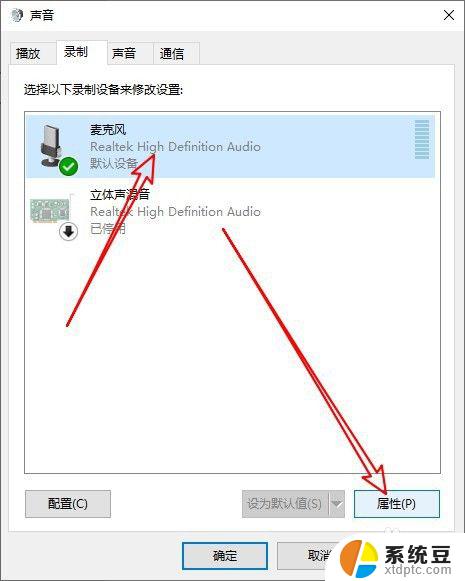
7.这时就会打开麦克风属性窗口,点击窗口中的级别选项卡。
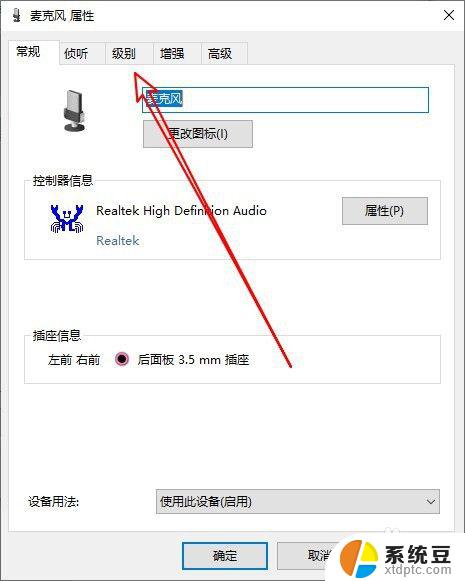
8.在打开到麦克风级别窗口中,我们可以通过拖动麦克风的音量大小滑块来调整音量的大小。同时还可以调整麦克风加强的滑块来加大麦克风的音量。
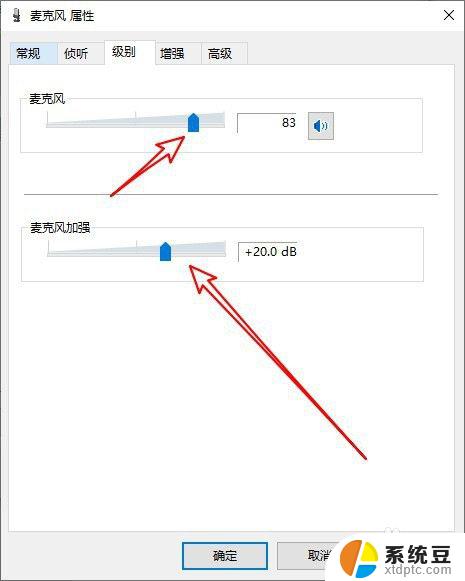
9.总结:
1、首先打开Windows10设置窗口
2、然后在系统设置窗口点声音菜单
3、接着点击声音控制面板打开声音窗口
4、在录制窗口中打开麦克风的属性窗口
5、在属性窗口中可以调整麦克风音量
以上就是如何调整电脑麦克风声音的全部内容,如果你遇到了同样的问题,可以参照我的方法来处理,希望我的解决方案能对你有所帮助。
怎么调电脑麦克风的声音 电脑麦克风声音调节方法相关教程
- 电脑怎么调大麦克风声音 麦克风声音怎么调大
- 如何把电脑麦克风声音调大 麦克风声音调大的方法
- 耳麦插电脑上麦克风没声音 电脑耳机有声音但麦克风没有声音怎么办
- 电脑麦克风怎么播放电脑里的声音 电脑扬声器播放麦克风声音的步骤
- 怎么连接麦克风和音响 麦克风和音箱怎么连接
- 电脑qq电话麦克风没声音怎么设置 电脑qq电话麦克风没有声音怎么办
- 电脑麦克风为啥总有电流声 电脑麦克风有电流声怎么解决
- 录屏的麦克风是录自己的声音吗 怎样设置电脑录屏时同时录入麦克风和系统声音
- 微信麦克风没有声音怎么恢复 微信语音播放没有声音
- 电脑如何使用耳机自带麦克风 怎么在电脑上调节耳机的麦克风
- 美版iphone12pro和国版有什么区别 iphone12pro美版和国行的配置差异
- 怎么关闭百度的无痕浏览 取消百度浏览器无痕浏览的方法
- 查询连接的wifi密码 电脑上查看WIFI密码步骤
- qq输入法符号怎么打 QQ拼音输入法如何打出颜文字
- 电脑屏幕如何锁屏快捷键 电脑锁屏的快捷键是什么
- 打印机脱机如何解决 打印机脱机显示怎么办
电脑教程推荐