win10关机开机启动教程:如何快速解决电脑无法关机或开机问题?
随着大家对电脑的依赖越来越高,Win10关机开机启动的操作也变得越来越重要,想象一下当你在紧急情况下需要立即关闭电脑,但你却不知道如何操作;或是你想节省开机时间,但你又不知道如何改变启动项。这些问题都可以通过掌握Win10关机开机启动的技巧来轻松解决。下面我们就来详细了解一下这方面的知识。
Win10系统关机后自动开机的解决方法:
首先分析下自动开机的原因:
1、电脑设置了“自动重新启动”的功能
2、电脑可能设置了随系统自启动的服务项
3、电源开启了关机设置
4、系统中毒
5、电脑硬件出现故障
解决办法一:关闭“自动重新启动”的功能
1、点击Win10正式版桌面左下角的“Windows”按钮,从打开的扩展面板中点击“文件资源管理器”项进入。
2、待进入“文件资源管理器”界面后,从右侧找到“此电脑”图标,右击并从弹出的右键菜单中选择“属性”项。
3、此时将打开“控制”窗口,在左侧找到“高级系统设置”按钮点击进入详细设置界面。
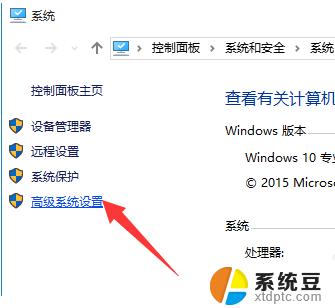
4、待打开“系统属性”窗口后,切换到“高级”选项卡,点击“启用和故障恢复”栏目中的“设置”按钮。
5、从打开的“启动和故障恢复”窗口中,在“系统失败”栏目中清除勾选“自动重新启动”项,点击“确定”完成设置。
解决办法二:关闭“系统自启动”的进程
1、如果通过以上设置之后仍然无法解决系统自动重启的问题,则我们需要进行如下设置:右击“Windows”按钮。从其右键菜单中选择“运行”项。
2、从打开的“运行”窗口中,输入“msconfig”并按回车即可进入系统配置实用程序主界面。
3、在“系统设置”界面中,切换到“常规”选项卡,勾选“诊断启动”项,点击“确定”按钮,重启一下计算机。
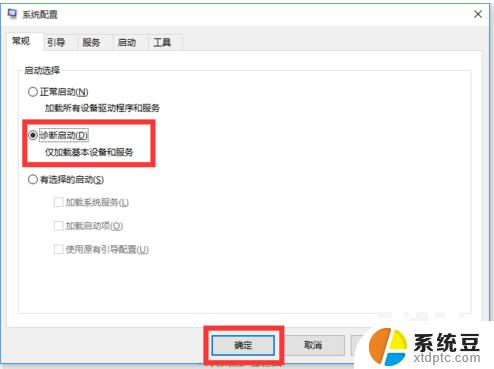
4、当系统重启完成后,再次进入“系统配置”界面。切换到“服务”选项卡,勾选“隐藏Windows服务”项, 同时勾选想要随系统自启动的项,点击“确定”即可完成。
解决办法三:关闭电源选项中的“启用快速启动”的功能
2、并从打开的新界面中,点击“更改当前不可用的设置”项。
3、最后在“系统设置”界面中,从“关机设置”栏目中清除勾选“启用快速启动”项,点击“保存修改”按钮。至此有关电脑自动重启的问题就得到解决啦。
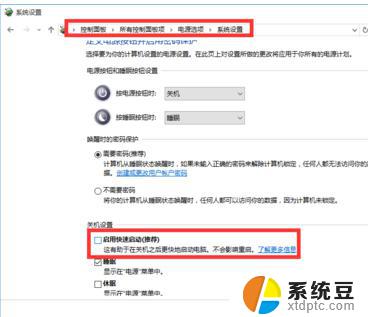
解决办法四:电脑管家全面杀毒
如果是病毒木马问题造成的,某些恶搞病毒发作时还会提示系统将在60秒后自动启动。推荐360安全卫士全面查杀木马病毒。
解决办法五:检查硬件设备
1、机箱电源功率不足、直流输出不纯、动态反应迟钝。 解决方法:现换高质量大功率计算机电源。
2、内存热稳定性不良、芯片损坏或者设置错误。解决办法:更换内存。
3、CPU的温度过高或者缓存损坏。解决办法:在CMOS中屏蔽二级缓存(L2)或一级缓存(L1),或更换CPU排除。

以上就是Win10关机、开机、启动的全部内容,碰到同样情况的朋友们,赶紧参照小编的方法来处理吧,希望这些方法能够对大家有所帮助。
win10关机开机启动教程:如何快速解决电脑无法关机或开机问题?相关教程
- 如何关闭win10的开机启动项 win10如何关闭开机启动项图文教程
- windows10电脑关机后自动重启 电脑关机了却自动开机怎么解决
- win10怎么取消开机自动启动软件 Win10如何关闭开机自启动项
- 软件开机自启动设置怎么关闭 win10自启动程序关闭方法
- win10取消开机自启动 Win10开机启动项如何关闭
- 怎样关机电脑 win10关机无法关机怎么解决
- 笔记本电脑无法重启和关机 Win10无法重启怎么解决
- win10开机后自动关机 自动开关机定时设置方法
- win10自启动软件怎么关闭 Win10如何取消开机自动启动项
- win10密码怎么关闭开机密码 Win10取消开机密码教程
- win10系统语言切换中文 Win10中文语言设置步骤
- windows开机很慢 win10开机破8秒的实用技巧
- 如何将软件设置成开机自动启动 Win10如何设置开机自动打开指定应用
- 为什么设不了锁屏壁纸 Win10系统锁屏壁纸无法修改怎么处理
- win10忘了开机密码怎么进系统 Win10忘记密码怎么办
- win10怎样连接手机 Windows10 系统手机连接电脑教程
win10系统教程推荐
- 1 windows开机很慢 win10开机破8秒的实用技巧
- 2 如何恢复桌面设置 win10怎样恢复电脑桌面默认图标
- 3 电脑桌面不能显示全部界面 win10屏幕显示不全如何解决
- 4 笔记本连投影仪没有声音怎么调 win10笔记本投影投影仪没有声音怎么解决
- 5 win10笔记本如何投影 笔记本投屏教程
- 6 win10查找隐藏文件夹 Win10隐藏文件查看方法
- 7 电脑自动开机在哪里设置方法 Win10设置每天定时自动开机
- 8 windows10找不到win7打印机 Win10系统电脑如何设置共享Win7主机的打印机
- 9 windows图标不显示 Win10任务栏图标不显示怎么办
- 10 win10总显示激活windows 屏幕右下角显示激活Windows 10的解决方法