win10取消电脑登陆密码 win10系统如何取消登录密码
更新时间:2023-09-15 16:50:14作者:xtang
win10取消电脑登陆密码,近年来随着科技的不断进步,计算机操作系统也在不断的升级和改良,而Windows 10作为微软的最新操作系统,其方便快捷的用户体验备受用户青睐。有些用户在使用Win10系统时可能会感到繁琐的登录密码环节带来的不便。为了解决这一问题,Win10取消电脑登录密码成为了用户们的共同需求。究竟如何取消Win10系统的登录密码呢?本文将为大家详细介绍Win10系统如何取消登录密码,并提供简便的操作步骤,让您轻松实现取消电脑登录密码的愿望。
步骤如下:
1.点击电脑左下角“开始菜单”,点击“设置”,如图所示
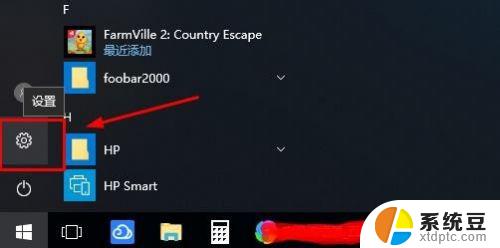
2.在设置界面,点击“账户”,
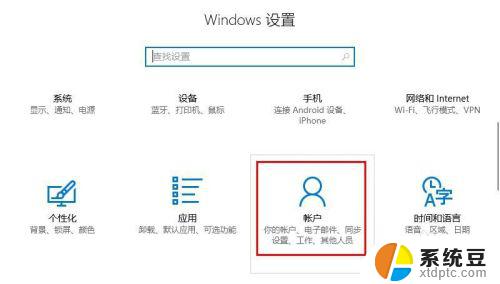
3.在账户界面左侧点击“登录选项”选项卡,在右侧点击“密码”下点击“更改”
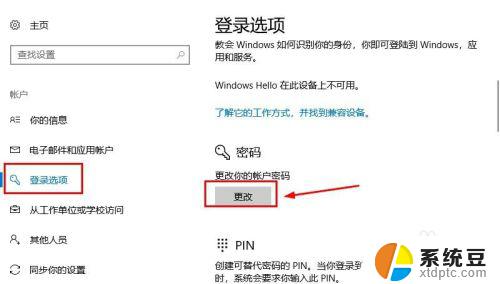
4.在更改界面,输入“当前密码”并点击“下一步”,
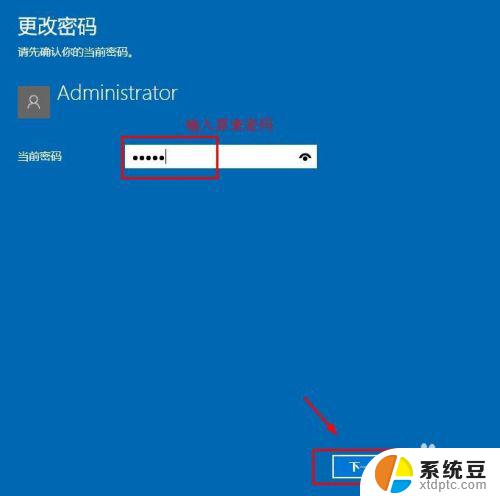
5.在更改密码页面中,不要输入密码。保持空白,直接点击“下一步”,如图所示
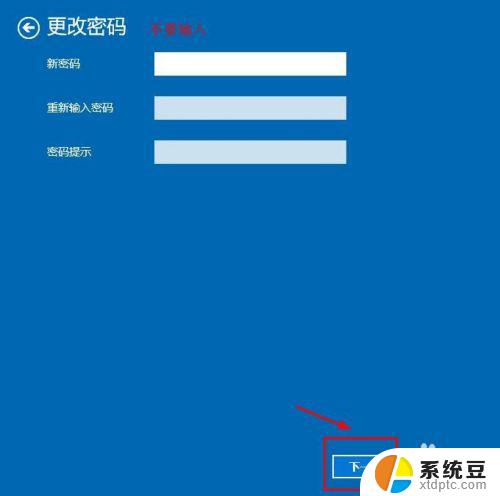
6.接下来点击“完成”,等待电脑自动更改清除密码,如图所示
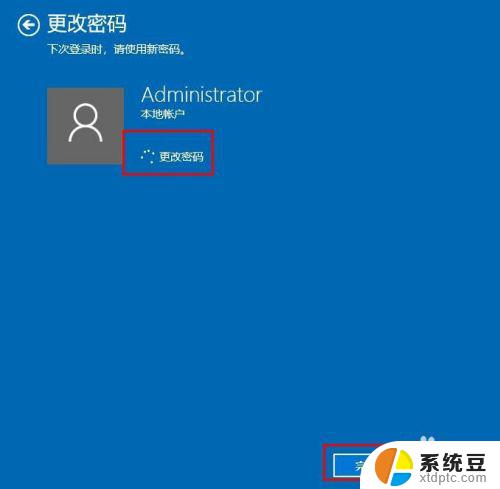
7.这样登陆密码就取消了;如果想要再次添加密码,点击“添加”即可,如图所示
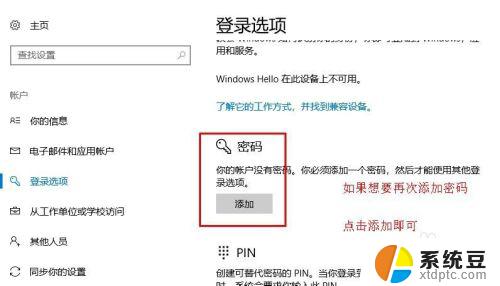
8.以上就是win10系统怎么取消登录密码操作方法,希望可以帮助到大家。
以上就是取消Win10电脑登陆密码的全部内容,如果你也遇到了这种情况,可以按照小编的方法来进行解决,希望本文对你有所帮助。
win10取消电脑登陆密码 win10系统如何取消登录密码相关教程
- win10系统怎么取消密码 win10系统如何取消登录密码
- w10登录密码如何去掉 win10系统怎样取消登录密码
- win10开机直接输入密码 Win10系统开机取消登录密码
- win10电脑开机锁屏密码怎么取消 如何在win10中取消锁屏密码
- win10可以取消开机密码吗 win10取消电脑开机密码步骤
- win10怎么取消密码开机 取消win10电脑开机密码的方法
- win10取消远程桌面密码 Win10远程桌面连接怎样取消账户密码登录
- 怎么取消开机密码win10 win10怎样取消电脑的开机密码
- win10怎么给电脑加密码 Win10系统如何添加登录开机密码
- 电脑取消开机密码怎么设置 win10取消开机密码步骤
- windows开机很慢 win10开机破8秒的实用技巧
- 如何将软件设置成开机自动启动 Win10如何设置开机自动打开指定应用
- 为什么设不了锁屏壁纸 Win10系统锁屏壁纸无法修改怎么处理
- win10忘了开机密码怎么进系统 Win10忘记密码怎么办
- win10怎样连接手机 Windows10 系统手机连接电脑教程
- 笔记本连上显示器没反应 win10笔记本电脑连接显示器黑屏
win10系统教程推荐
- 1 windows开机很慢 win10开机破8秒的实用技巧
- 2 如何恢复桌面设置 win10怎样恢复电脑桌面默认图标
- 3 电脑桌面不能显示全部界面 win10屏幕显示不全如何解决
- 4 笔记本连投影仪没有声音怎么调 win10笔记本投影投影仪没有声音怎么解决
- 5 win10笔记本如何投影 笔记本投屏教程
- 6 win10查找隐藏文件夹 Win10隐藏文件查看方法
- 7 电脑自动开机在哪里设置方法 Win10设置每天定时自动开机
- 8 windows10找不到win7打印机 Win10系统电脑如何设置共享Win7主机的打印机
- 9 windows图标不显示 Win10任务栏图标不显示怎么办
- 10 win10总显示激活windows 屏幕右下角显示激活Windows 10的解决方法