win11装不上realtek声卡驱动 Win11声卡驱动无法安装的解决方案
Win11声卡驱动无法安装是许多用户在升级系统时遇到的常见问题之一,特别是在安装Realtek声卡驱动时,很多用户会遇到安装失败或无法识别的情况。为了解决这个问题,我们可以尝试一些解决方案来排除可能的错误和故障。接下来我们将介绍一些常见的解决方法,帮助用户顺利安装Win11系统中的Realtek声卡驱动。
方法一:1、首先,按键盘上的【 Win + S 】组合键,或点击任务栏上的【搜索图标】,打开Windows 搜索窗口,搜索框输入【设备管理器】,然后点击打开系统给出的最佳匹配【设备管理器控制面板】;
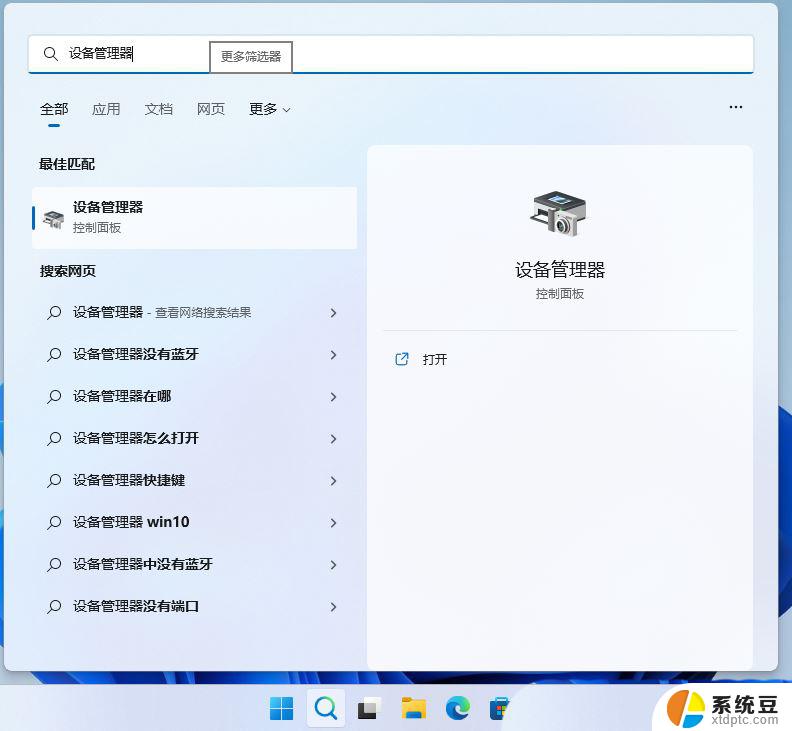
2、设备管理器窗口,找到并点击展开【音频输入和输出】。然后找到需要卸载的驱动并【双击】;
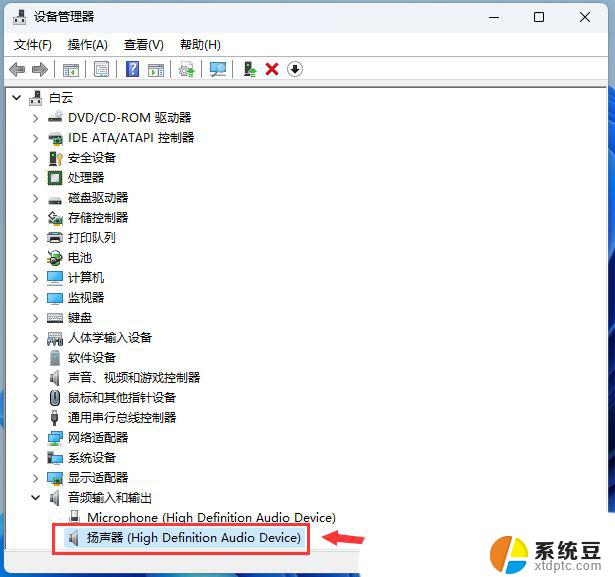
3、驱动属性窗口,切换到【驱动程序】选项卡,然后点击【卸载设备】;
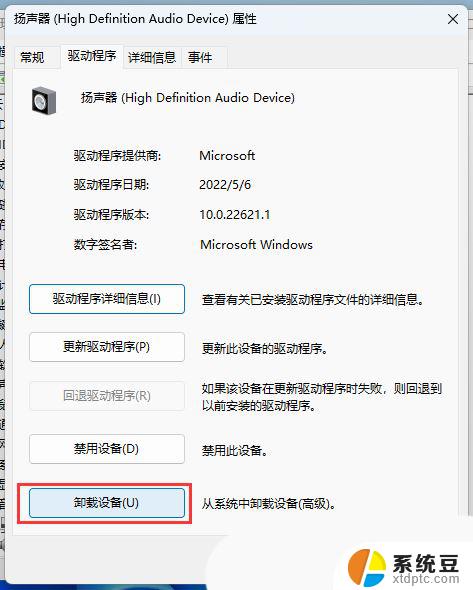
4、卸载设备时的警告,点击【卸载】;
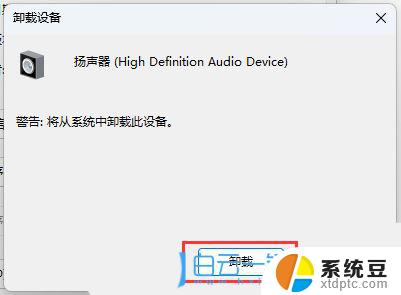
5、最后,可以使用第三方的驱动安装工具。比如【驱动总裁】重新安装声卡驱动;
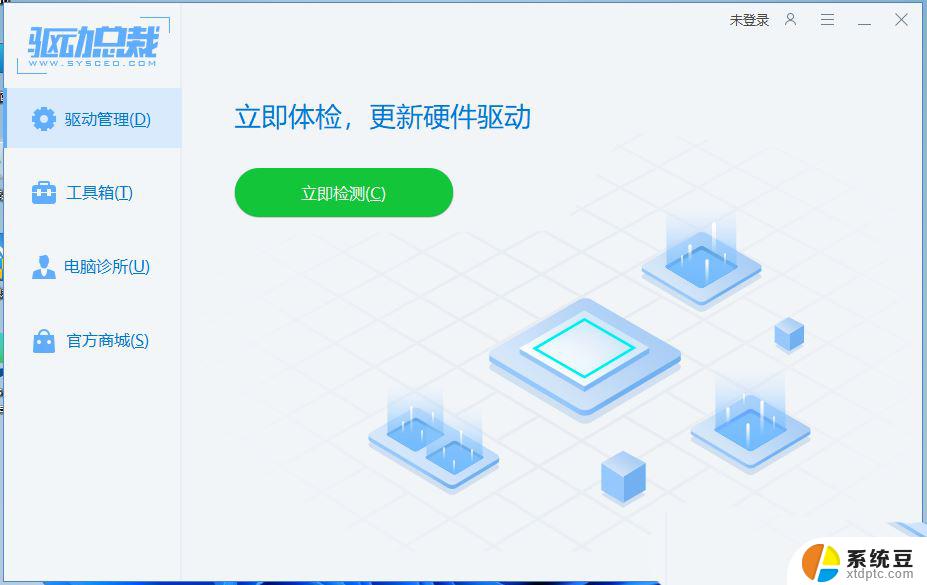
1、右键点击任务栏右下角的【声音图标】,在打开的选项中,选择【声音设置】;
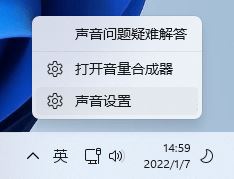
2、系统声音设置窗口,找到并点击【扬声器】;
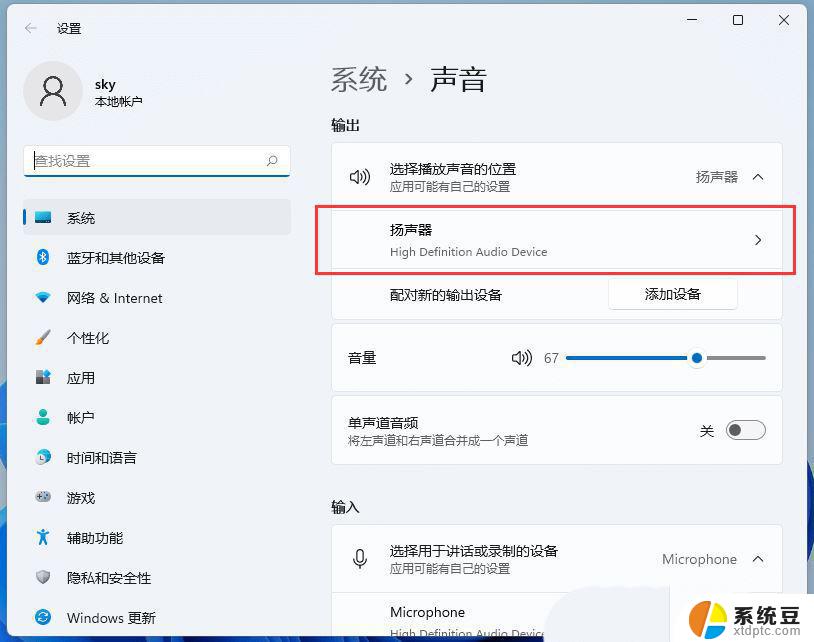
3、当前路径为:系统 > 声音 > 属性,点击【检查驱动程序更新】;
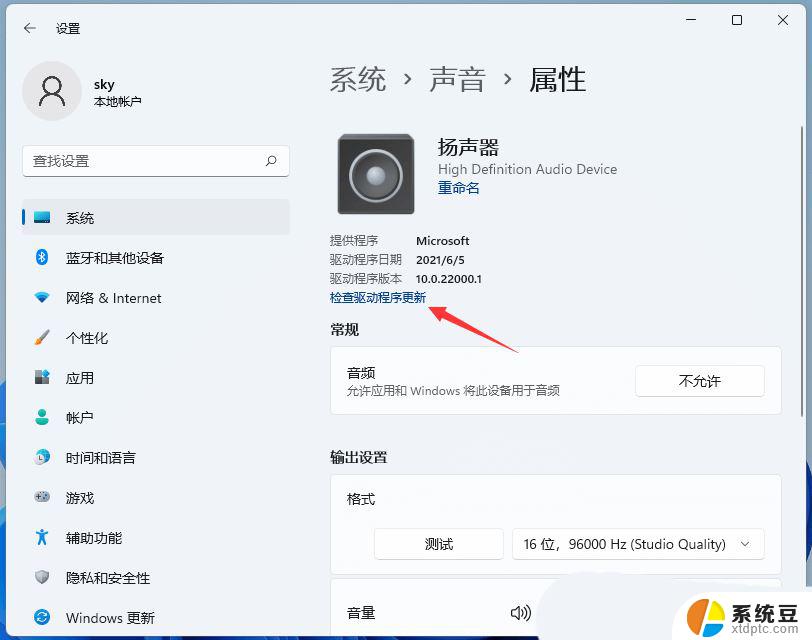
这时候,会跳转到Windows 更新,如果有更新,直接点击【立即下载】即可
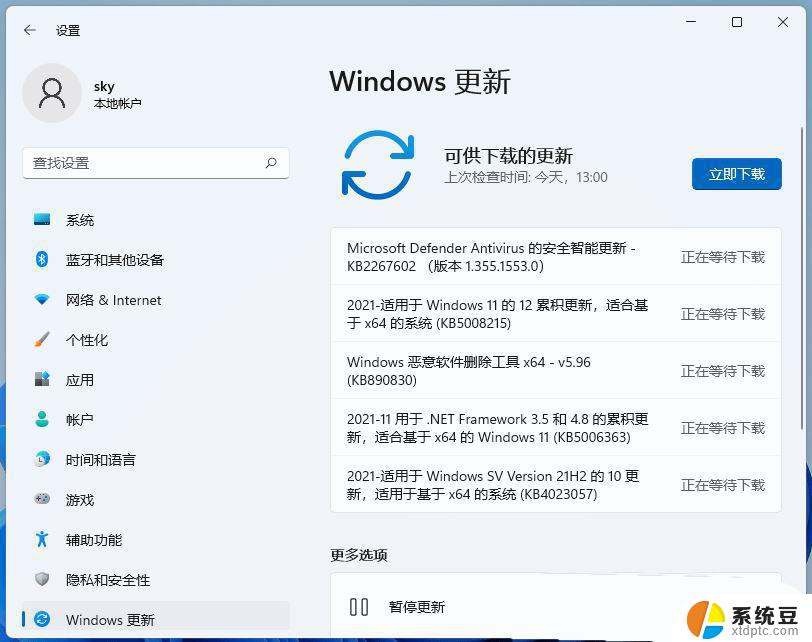
1、首先,按键盘上的【Win】键,或点击任务栏上的【开始图标】。然后,找到并点击所有应用下的【设置】;
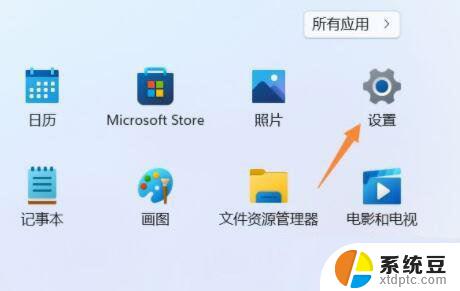
2、设置窗口,找到并点击【恢复(重置、高级启动、返回)】;
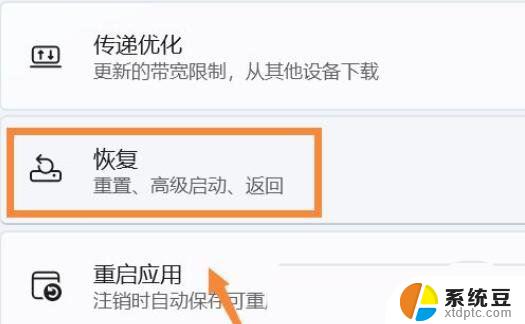
3、然后进入【高级选项】;
以上就是win11装不上realtek声卡驱动的全部内容,还有不清楚的用户就可以参考一下小编的步骤进行操作,希望能够对大家有所帮助。
win11装不上realtek声卡驱动 Win11声卡驱动无法安装的解决方案相关教程
- intel核显驱动装不上 win10无法安装Intel显卡驱动解决方法
- win7系统安装不了驱动 Win7系统显卡驱动装不上的解决办法
- 声卡驱动打不上怎么办 声卡驱动安装失败怎么办
- tplink网卡电脑检测不到 TPLINK无线网卡驱动安装问题的解决方法
- 电脑内置声卡能连接手机吗 声卡驱动无法正常安装解决方法
- 声卡驱动在哪里看 电脑声卡驱动安装步骤
- 电脑外置网卡怎么安装驱动 电脑网卡驱动怎么安装
- 网卡驱动器怎么安装 网卡驱动程序安装指南
- 台式电脑插免驱动无线网卡没反应 无线网卡驱动安装教程
- 安装无线网卡驱动时检测不到无线网卡 无线网卡驱动安装教程
- 怎么让电脑不能安装软件 电脑禁止安装软件设置方法
- windows7旗舰版安装光盘 Win7系统安装教程图解
- windows安装过程没网络怎么 笔记本连接不上网络怎么办
- win11重装后识别不了硬盘 硬盘识别不到怎么办
- 戴尔笔记本没有声音,显示未安装音频设备 如何解决电脑提示未安装任何音频输出设备问题
- 华硕660安装完系统,鼠标键盘不能用 华硕装机后鼠标键盘无法使用解决方法
系统安装教程推荐
- 1 声卡驱动打不上怎么办 声卡驱动安装失败怎么办
- 2 win11安装 0xc000000f win11开机蓝屏提示0xc000000f解决方法
- 3 win11系统设置程序 Win11设置应用轻松重装方法
- 4 win11安装怎么 关机 Win11系统电脑怎么关机
- 5 win11可运行的红警 windows11怎么下载并安装红警游戏
- 6 win11安装更新 失败 Win11 24H2 安装 9 月更新出现不支持操作错误
- 7 win11安装跳过正在检查更新 Win11安装卡在正在检查更新
- 8 win 7 安装 win10 双系统 win7/win10双系统如何安装方法步骤
- 9 win11装不上realtek声卡驱动 Win11声卡驱动无法安装的解决方案
- 10 nginx可以在windows windows系统下安装Nginx步骤