怎么wifi共享 win10电脑如何将无线网络设置成热点共享
更新时间:2024-05-26 16:50:49作者:xtang
在如今数字化时代,无线网络已经成为人们生活中不可或缺的一部分,在Win10电脑上设置无线网络热点共享,可以方便我们在没有Wi-Fi路由器的情况下,将手机、平板等设备连接到电脑上进行上网。通过简单的设置,我们可以轻松地实现网络共享,并享受到更便捷的上网体验。接下来让我们一起来了解如何在Win10电脑上进行无线网络设置,让我们的设备随时随地畅快上网吧!
操作方法:
1.首先,打开win10开始菜单,找到“设置”按钮。
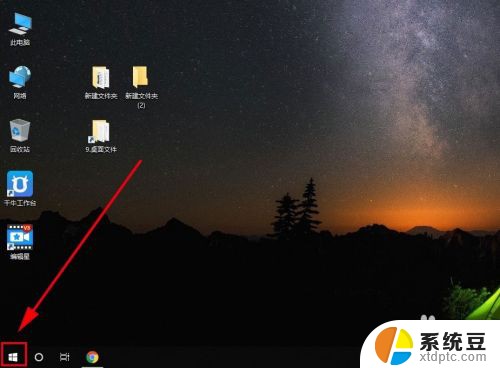
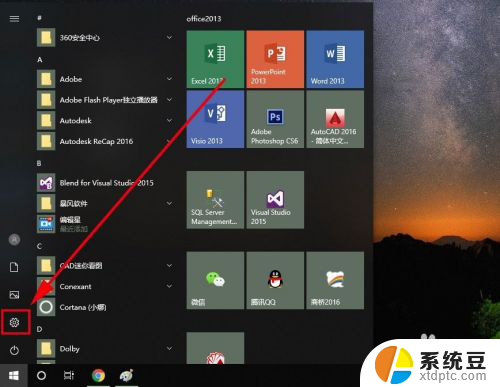
2.打开“设置”界面,找到“网络和internet”选项,打开它
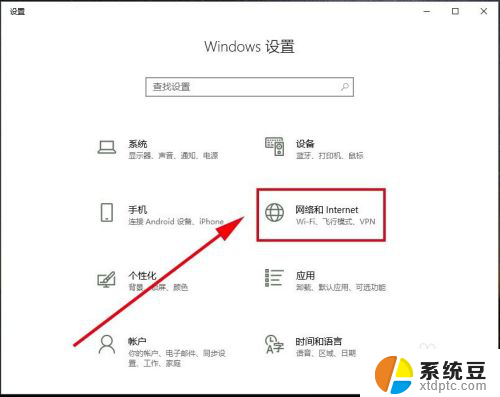
3.在左边栏里找到“移动热点”选项,打开它
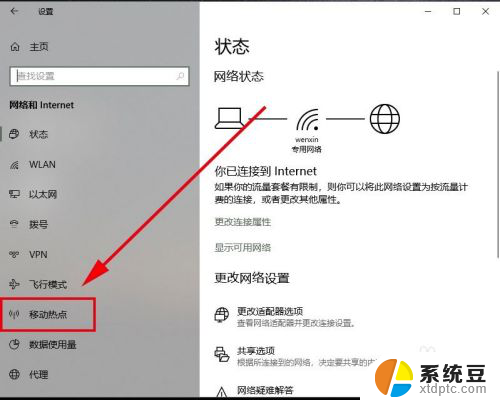
4.在“移动热点”里找到“与其他设备共享我的internet连接”,点开关按钮设置为“开”
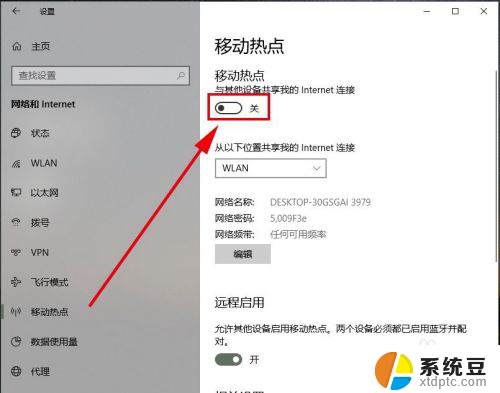
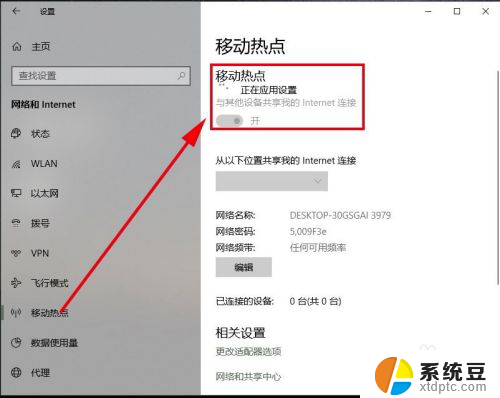
5.这个时候,系统会自动创建一个无线wifi热点。其中网络名称和网络密码系统会根据电脑的信息自动创建一个,将名称和密码记录下来。
6.用手机或其他电脑设置打开wlan搜索,会看到win10自动创建的哪个网络名称。点击进去,录入密码,连接成功后,即可共享这个win10电脑的无线wifi密码。
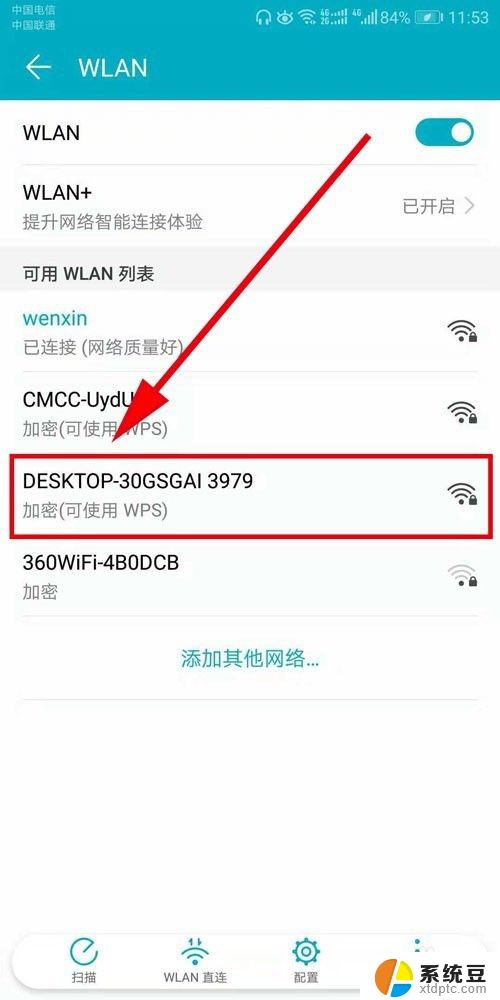
以上就是如何进行wifi共享的全部内容,如果有遇到相同问题的用户,可以参考本文中介绍的步骤来进行修复,希望能对大家有所帮助。
怎么wifi共享 win10电脑如何将无线网络设置成热点共享相关教程
- win10通过usb共享网络 USB网络共享在win10电脑上的设置方法
- 如何设置win7和win10电脑共享 win10无法连接win7局域网共享打印机
- win10设置局域网共享文件 Win10局域网文件共享设置方法
- 网络共享服务怎么打开 win10系统网络和共享中心打开方法
- win7和win10怎样共享文件 如何彻底解决Win10局域网共享问题
- 连接共享电脑需要网络凭据 win10访问共享提示输入网络凭证怎么办
- win10怎么建共享文件夹 Win10共享文件夹设置教程
- win7与win10打印机共享怎么设置 WIN10连接WIN7共享打印机的步骤
- win10两台电脑如何设置共享文件夹 两台win10电脑如何实现文件夹共享
- xp打不开win10共享 如何解决xp无法通过网络邻居访问win10共享文件夹
- 为什么设不了锁屏壁纸 Win10系统锁屏壁纸无法修改怎么处理
- win10忘了开机密码怎么进系统 Win10忘记密码怎么办
- win10怎样连接手机 Windows10 系统手机连接电脑教程
- 笔记本连上显示器没反应 win10笔记本电脑连接显示器黑屏
- 如何恢复桌面设置 win10怎样恢复电脑桌面默认图标
- 电脑桌面不能显示全部界面 win10屏幕显示不全如何解决
win10系统教程推荐
- 1 如何恢复桌面设置 win10怎样恢复电脑桌面默认图标
- 2 电脑桌面不能显示全部界面 win10屏幕显示不全如何解决
- 3 笔记本连投影仪没有声音怎么调 win10笔记本投影投影仪没有声音怎么解决
- 4 win10笔记本如何投影 笔记本投屏教程
- 5 win10查找隐藏文件夹 Win10隐藏文件查看方法
- 6 电脑自动开机在哪里设置方法 Win10设置每天定时自动开机
- 7 windows10找不到win7打印机 Win10系统电脑如何设置共享Win7主机的打印机
- 8 windows图标不显示 Win10任务栏图标不显示怎么办
- 9 win10总显示激活windows 屏幕右下角显示激活Windows 10的解决方法
- 10 win10 查看wifi 密码 win10系统如何查看已保存WiFi密码