笔记本设置启动时usb接口关闭了 电脑USB接口被禁用怎么解决
更新时间:2023-11-04 16:49:13作者:xtang
电脑的USB接口在使用中起到了非常重要的作用,然而有时候我们可能会遇到笔记本设置启动时USB接口关闭了,或者电脑USB接口被禁用的情况,这种情况下,我们无法正常使用USB设备,给我们的工作和生活带来了不便。所以解决笔记本设置启动时USB接口关闭或者电脑USB接口被禁用的问题对于我们来说是非常必要的。下面我将为大家介绍几种解决方法,希望能对大家有所帮助。
方法如下:
1.要解决USB接口禁用问题就要从注册表中来找了,在注册表中设置开启就行了。具体操作:
打开电脑找到开始菜单,单击打开
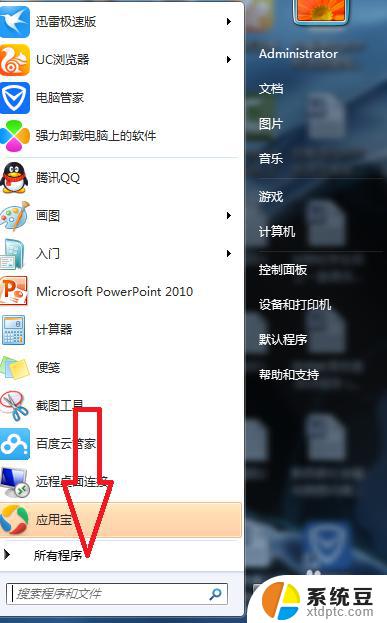
2.点击所有程序,找到运行
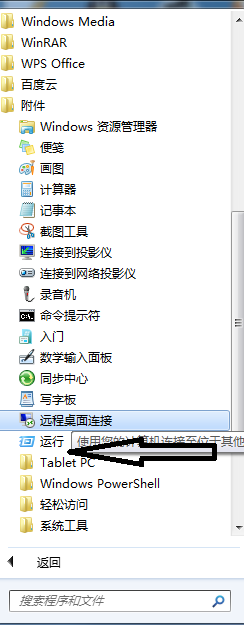
3.打开运行,在窗口中输入“regedit.exe”打开注册表文件
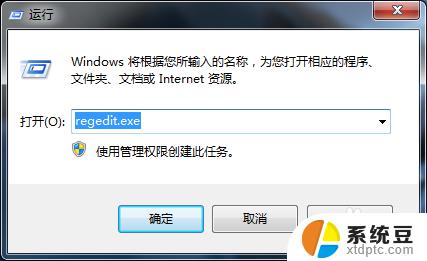
4.进入到注册表中找到“HKEY_LOCAL_MACHINE”这个项目
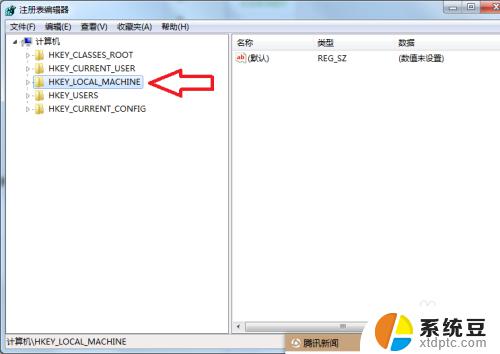
5.点击展开,一直往下找找“HKEY_LOCAL_MACHINE/SYSTEM/CurrentControlSet/Services/usbehci”来到“usbehci”。单击打开,就会看到其右边的相关数值。
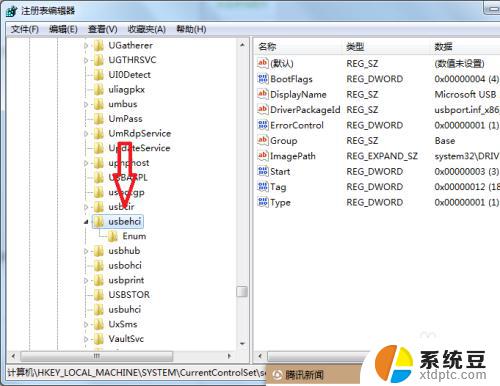
6.找到“Start”这项,打开其编辑窗口
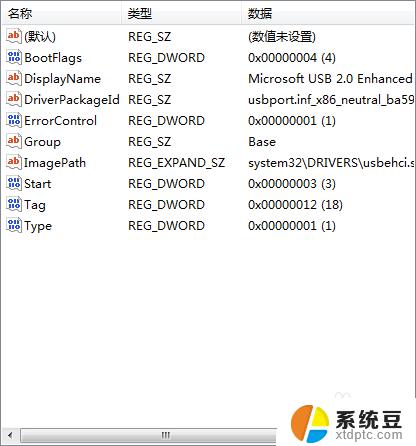
7.其里面”数值数据“为3,着表示USB接口是默认开启的。如果数值为2,表示USB接口自动开启,如果为4说明就是关闭的了,那就需要修改下,既可以了。
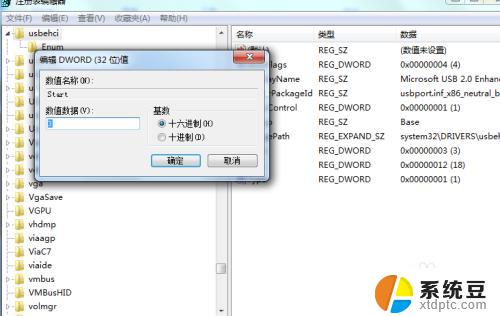
以上是笔记本在启动时usb接口关闭的全部内容,需要的用户可以按照以上步骤进行操作,希望对大家有所帮助。
笔记本设置启动时usb接口关闭了 电脑USB接口被禁用怎么解决相关教程
- 电脑禁用usb接口怎么恢复 USB设备被禁用解除方法
- usb插口怎么接插座 USB电源线接法步骤图解
- 带usb接口的音响连接电脑 台式电脑音响线接口类型
- 鼠标插上usb没有反应 如何解决笔记本USB接口插上鼠标没有反应的问题
- 笔记本怎么拖动窗口 笔记本电脑窗口拖动方法
- 笔记本关机后usb没电 电脑主板usb不供电的原因和解决方法
- 电脑通过usb连接iphone上网 iphone用USB数据线连接电脑上网方法
- 电脑如何用usb连接手机网络 手机通过USB连接电脑上网方法
- 打印机如何连接笔记本 笔记本如何通过USB连接打印机
- 华为手机数据线连接电脑不弹出usb怎么回事 华为手机连接电脑无法弹出USB连接设置
- 戴尔笔记本更新驱动 戴尔电脑驱动程序一键更新方法
- 打印机连接usb无法识别怎么办 电脑无法识别打印机usb
- ppt全部更换背景 PPT背景怎么修改
- 怎么管理电脑右键菜单 怎样删除电脑右键菜单中的选项
- 键盘锁定了 电脑键盘锁定怎么重置
- 没有开蓝牙为什么音量显示耳机 苹果手机调整音量时显示耳机符号怎么恢复
电脑教程推荐
- 1 怎么把手机桌面软件隐藏起来 手机桌面图标隐藏教程
- 2 怎么指纹解锁 笔记本电脑指纹解锁设置步骤
- 3 表格变颜色怎么设置 Excel表格如何改变表格边框颜色
- 4 电脑怎么拷贝u盘 u盘中文件如何复制到电脑
- 5 office工具栏不见了 Word文档上方的工具栏不见了怎么找回
- 6 .et可以用office打开吗 et文件用Microsoft Office打开教程
- 7 电脑的垃圾桶在哪里找 电脑垃圾桶不见了文件怎么办
- 8 打印机驱动识别不到打印机 电脑无法识别打印机怎么解决
- 9 罗技调整鼠标的软件 罗技g502 dpi调节教程
- 10 苹果手机的热点电脑怎么连不上 苹果iPhone手机开热点电脑无法连接解决方法