windows10进入安全模式修复 win10安全模式怎么打开
Windows 10是一款功能强大的操作系统,但有时候我们可能会遇到一些问题导致系统无法正常启动,这时候进入安全模式就成为了解决问题的一个有效途径。安全模式可以让我们在系统启动时只加载最基本的驱动程序和系统服务,从而排除一些可能导致系统启动失败的原因。究竟如何打开Windows 10的安全模式呢?接下来我们就来详细了解一下。
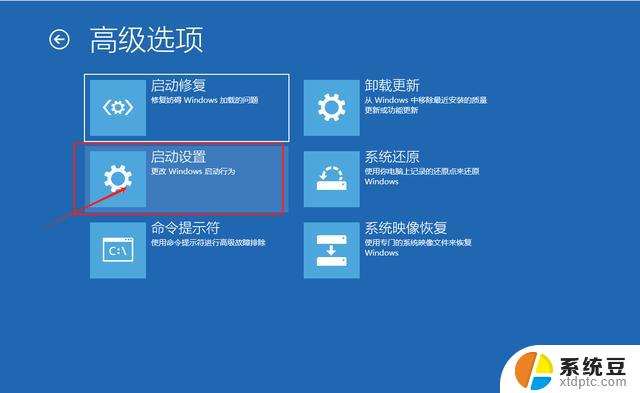
### 1. 使用Shift + Restart组合键
在登录界面或桌面环境下,按住键盘上的“Shift”键。同时点击屏幕上的“电源”图标,选择“重启”。重启后,依次选择“疑难解答” > “高级选项” > “启动设置”,然后点击“重启”。在随后的启动设置界面中,按“4”或“F4”键即可进入安全模式。
### 2. 通过系统设置
点击“开始”菜单,选择“设置” > “更新和安全”。在左侧菜单中选择“恢复”,然后在右侧的“高级启动”部分点击“立即重启”。重启后,按照上述“疑难解答” > “高级选项” > “启动设置”的步骤操作,最后选择“4”或“F4”进入安全模式。
### 3. 使用系统配置工具
按下“Win + R”键打开运行对话框,输入“msconfig”并回车。在系统配置窗口中,切换到“引导”选项卡,勾选“安全引导”选项,并选择所需的安全模式(如“最小”或“网络”)。点击“应用”和“确定”,然后重启电脑以进入安全模式。
### 4. 通过命令提示符
以管理员身份运行命令提示符,输入命令“bcdedit /set {current} safeboot minimal”,然后按回车键。完成后,输入“shutdown /r /t 0”命令并按Enter键以立即重启计算机,计算机将自动进入安全模式。
### 5. 强制重启法
在登录界面或桌面环境下,长按电源键关机,重复此步骤三次。第四次开机时,Windows 10将自动进入“自动修复”模式。在“恢复”界面选择“重启电脑”,然后按照“疑难解答” > “高级选项” > “启动设置”的步骤操作,最后选择“4”或“F4”进入安全模式。
### 注意事项
- 在进入安全模式之前,请确保保存所有正在进行的工作,因为重启计算机可能会导致未保存的数据丢失。
- 在安全模式下,系统只会加载最基本的驱动程序和服务,因此某些功能可能不可用。
- 完成所需的任务后,不要忘记将系统配置回正常启动模式,以避免每次开机都进入安全模式。
以上就是windows10进入安全模式修复的全部内容,还有不清楚的用户就可以参考一下小编的步骤进行操作,希望能够对大家有所帮助。
windows10进入安全模式修复 win10安全模式怎么打开相关教程
- windows怎么进入安全模式快捷键 win10安全模式进入黑屏怎么办
- win10怎么安全模式杀毒 win10开机进入安全模式教程
- windows10安全中心怎么登录 win10开机进入安全模式方法
- 开机window10安全模式 win10如何进入安全模式
- win10 安全模式退出 win10怎么关闭安全模式
- win10只能进安全模式 如何解决电脑无法正常启动只能进入安全模式的问题
- windows10卓越模式怎么打开 win10卓越性能模式开启方法
- windows10如何关闭测试模式 win10如何进入测试模式
- 电脑怎么关掉睡眠模式 Win10如何取消自动进入睡眠模式
- 电脑windows安全中心怎么开启 怎样打开或关闭win10安全中心功能
- win10怎样连接手机 Windows10 系统手机连接电脑教程
- 笔记本连上显示器没反应 win10笔记本电脑连接显示器黑屏
- 如何恢复桌面设置 win10怎样恢复电脑桌面默认图标
- 电脑桌面不能显示全部界面 win10屏幕显示不全如何解决
- windows10关闭虚拟内存 win10如何关闭虚拟内存以提升性能
- win10制作自己的镜像 Win10系统镜像创建教程
win10系统教程推荐
- 1 如何恢复桌面设置 win10怎样恢复电脑桌面默认图标
- 2 电脑桌面不能显示全部界面 win10屏幕显示不全如何解决
- 3 笔记本连投影仪没有声音怎么调 win10笔记本投影投影仪没有声音怎么解决
- 4 win10笔记本如何投影 笔记本投屏教程
- 5 win10查找隐藏文件夹 Win10隐藏文件查看方法
- 6 电脑自动开机在哪里设置方法 Win10设置每天定时自动开机
- 7 windows10找不到win7打印机 Win10系统电脑如何设置共享Win7主机的打印机
- 8 windows图标不显示 Win10任务栏图标不显示怎么办
- 9 win10总显示激活windows 屏幕右下角显示激活Windows 10的解决方法
- 10 win10 查看wifi 密码 win10系统如何查看已保存WiFi密码