md5校验码win10 Windows 10 获取文件的MD5校验值步骤
md5校验码win10,在使用Windows 10操作系统时,我们经常需要对文件进行校验,以确保文件的完整性和安全性,其中一种常用的校验方法就是使用MD5校验码。MD5校验码是一种哈希算法,通过对文件进行计算得到一个唯一的校验值。通过比对文件的MD5校验值,我们可以确定文件在传输或存储过程中是否发生了任何改变。那么在Windows 10中,如何获取文件的MD5校验值呢?下面将为大家详细介绍获取文件MD5校验值的步骤。
步骤如下:
1.Windows 10 自带了一个命令行程序 certutil ,它是 Windows 10 证书服务的一部分,可以用来转储和显示证书颁发机构(CA)配置信息、配置证书服务、备份和还原CA组件以及验证证书、密钥对和证书链等,这里主要利用 certutil 获取文件的 MD5 值
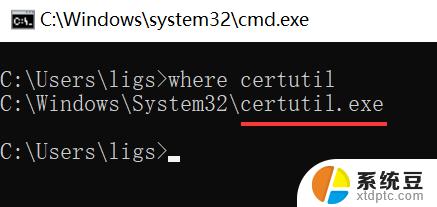
2.按 Win + R 快捷键,打开“运行”对话框。输入 cmd ,回车,即可打开命令行终端
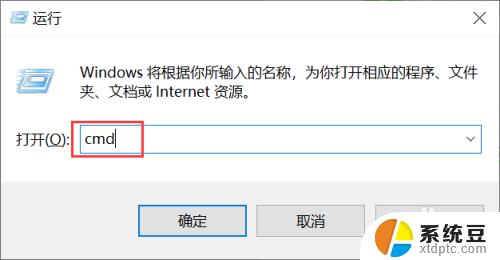
3.按照语法“certutil -hashfile <文件名> MD5”,输入相应文件。稍等片刻,即可得到文件的 MD5 值

4.其实上面语法更通用的语法为“certutil -hashfile <文件名> <hash类型>”,其中。<hash类型>可填 MD5、SHA1、SHA256等。如下图所示,获取文件的 SHA1 值

5.获取文件的 SHA256值

以上是md5校验码win10的全部内容,如果您遇到类似问题,可以参考本文中介绍的步骤进行修复,希望本文能对您有所帮助。
md5校验码win10 Windows 10 获取文件的MD5校验值步骤相关教程
- win10可以取消开机密码吗 win10取消电脑开机密码步骤
- win10开机关闭密码 取消win10电脑开机密码的步骤
- 家庭版windows怎么使用管理员 WIN10家庭版管理员权限获取步骤
- 电脑取消开机密码怎么设置 win10取消开机密码步骤
- win10无密码共享文件夹 Win10访问共享文件需要密码怎么取消
- win10打开共享文件要密码 Win10访问共享文件需要密码怎么取消
- win10怎么自动获取ip地址上网 win10自动获取IP地址设置方法
- win10文件获取管理员权限 win10怎么提升管理员权限
- xbox手柄校准win10 WIN10游戏手柄设置教程
- win10更换管理员密码 win10找回administrator密码的步骤
- windows开机很慢 win10开机破8秒的实用技巧
- 如何将软件设置成开机自动启动 Win10如何设置开机自动打开指定应用
- 为什么设不了锁屏壁纸 Win10系统锁屏壁纸无法修改怎么处理
- win10忘了开机密码怎么进系统 Win10忘记密码怎么办
- win10怎样连接手机 Windows10 系统手机连接电脑教程
- 笔记本连上显示器没反应 win10笔记本电脑连接显示器黑屏
win10系统教程推荐
- 1 windows开机很慢 win10开机破8秒的实用技巧
- 2 如何恢复桌面设置 win10怎样恢复电脑桌面默认图标
- 3 电脑桌面不能显示全部界面 win10屏幕显示不全如何解决
- 4 笔记本连投影仪没有声音怎么调 win10笔记本投影投影仪没有声音怎么解决
- 5 win10笔记本如何投影 笔记本投屏教程
- 6 win10查找隐藏文件夹 Win10隐藏文件查看方法
- 7 电脑自动开机在哪里设置方法 Win10设置每天定时自动开机
- 8 windows10找不到win7打印机 Win10系统电脑如何设置共享Win7主机的打印机
- 9 windows图标不显示 Win10任务栏图标不显示怎么办
- 10 win10总显示激活windows 屏幕右下角显示激活Windows 10的解决方法