u盘状态显示无媒体 U盘插入电脑无媒体怎么处理
更新时间:2024-07-15 16:47:16作者:xtliu
当我们插入U盘到电脑上时,有时会出现无媒体的状态,这时候我们就无法访问U盘中的文件,这种情况可能是由于U盘的损坏、病毒感染或者驱动程序问题所致。为了解决这个问题,我们可以尝试重新插拔U盘、检查病毒、修复U盘或者更新驱动程序等方法。希望这些简单的操作能够帮助您解决U盘无媒体的问题。
方法如下:
1.用酒精棉签清洗电脑USB接口和U盘插口确保干净无异物,然后连接U盘到电脑。

2.回到桌面右击“此电脑”选择点击“管理”
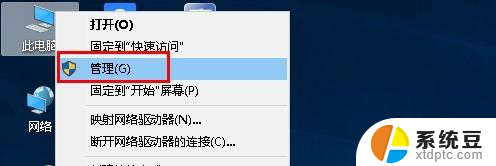
3.在管理界面点击“磁盘管理”,查看右侧有无U盘显示(正常情况会显示)如图所示
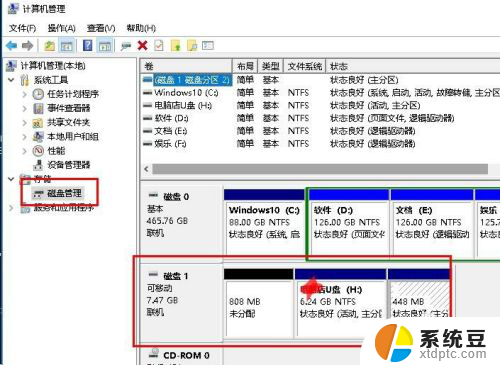
4.如果显示“无媒体”,一般情况是U盘没有写入。

5.在磁盘管理界面右击U盘点击“属性”。
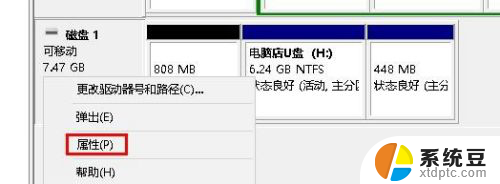
6.在打开的属性界面点击“卷”,在卷下面点击一下U盘选择“属性”,如图所示
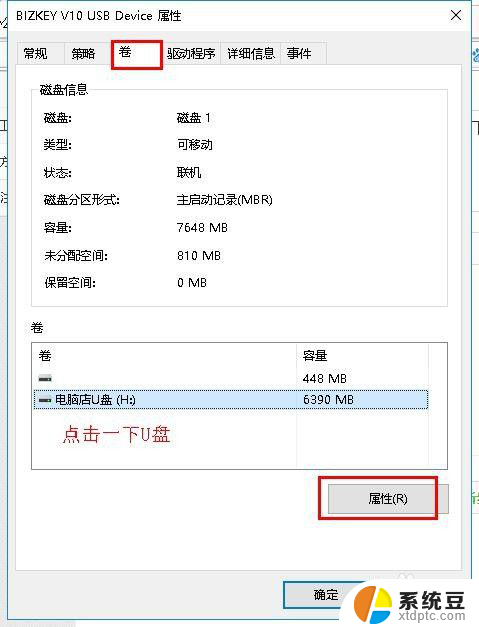
7.在打开的“U盘驱动器属性”选择“硬件”,在下面点击一下"盘驱动器"。然后点击“属性”,如图所示
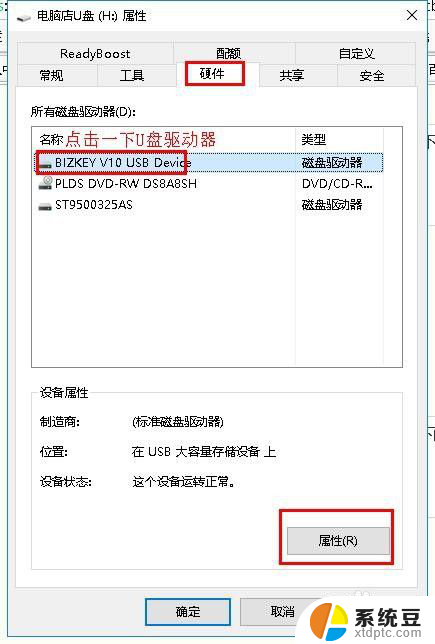
8.然后在打开界面点击“卷”、“写入”
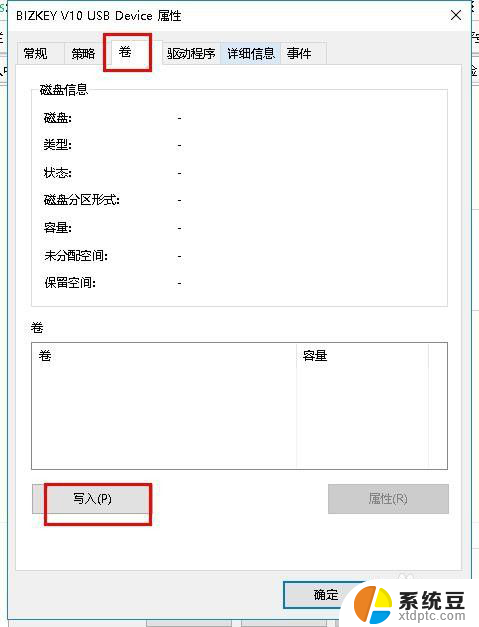
9.等待写入完成,状态为“联机”,点击“确定”。
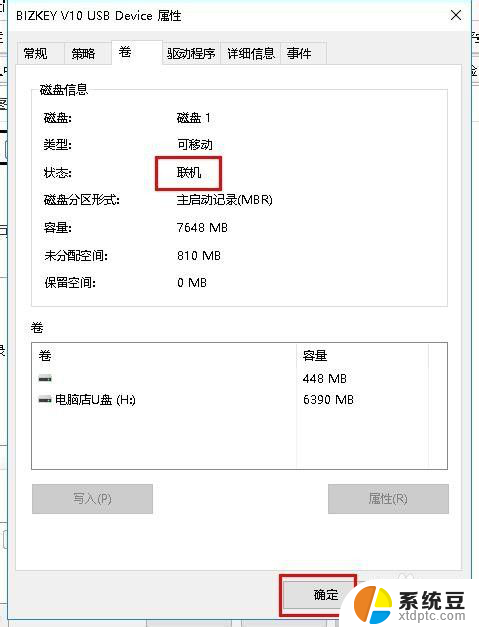
10.到此U盘就可以正常使用了,如果仍不能正常使用U盘。请阅读下面链接,本人有详细介绍。↓
以上就是U盘状态显示无媒体的全部内容,有出现这种情况的朋友们可以尝试使用小编提供的方法来解决,希望对大家有所帮助。
u盘状态显示无媒体 U盘插入电脑无媒体怎么处理相关教程
- u 盘显示不出来 U盘插入电脑没有显示盘符怎么处理
- 电脑识别u盘不显示盘符 U盘插入电脑无法显示盘符怎么处理
- 插了u盘提示请插入u盘 U盘插入电脑提示插入可移动磁盘无法识别
- 笔记本电脑显示不出u盘怎么办 U盘插电脑无反应怎么办
- 电脑插了u盘为什么没有显示 电脑插入U盘后无法显示怎么办
- 有插u盘的声音但不显示 U盘插入电脑有声音但无显示怎么办
- u盘插上电脑不显示怎么办 U盘插电脑上不识别怎么办
- 优盘不显示盘符怎么办 U盘插入电脑后无法显示盘符怎么解决
- u盘名称显示乱码 U盘插入电脑文件名全是乱码如何处理
- 笔记本插u盘不显示怎么回事 U盘插入电脑后没有盘符出现怎么解决
- 美版iphone12pro和国版有什么区别 iphone12pro美版和国行的配置差异
- 怎么关闭百度的无痕浏览 取消百度浏览器无痕浏览的方法
- 查询连接的wifi密码 电脑上查看WIFI密码步骤
- qq输入法符号怎么打 QQ拼音输入法如何打出颜文字
- 电脑屏幕如何锁屏快捷键 电脑锁屏的快捷键是什么
- 打印机脱机如何解决 打印机脱机显示怎么办
电脑教程推荐