win10更改microsoft账户 win10删除microsoft账户的方法
在使用Windows 10操作系统时,很多用户都会选择绑定Microsoft账户以便更方便地管理文件和数据,有时候我们可能需要更改或删除Microsoft账户。今天我们就来讨论一下如何在Win10中更改或删除Microsoft账户的方法。无论是因为需要更换账户信息或是不再需要某个账户,都可以通过简单的步骤来完成这一操作。接下来我们将详细介绍如何实现这一目标。
步骤如下:
1.点击开始菜单,打开设置-账户-你的电子邮件和账户。
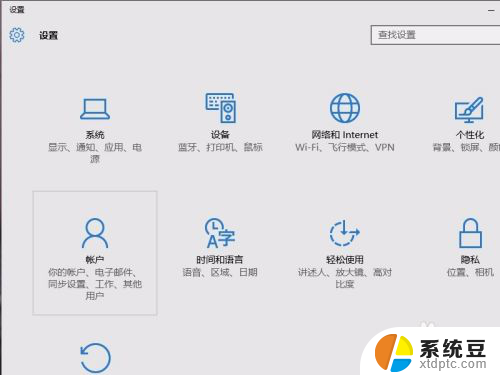
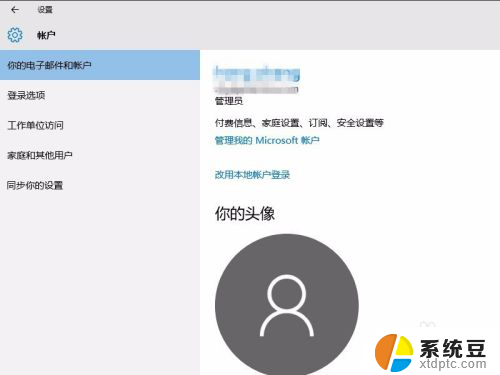
2.点击‘管理我的microsoft账户’,在跳转的网页登录microsoft账户。可以看到账户详细信息。在设备栏里面,点击“查看全部”可以看到登录了该账户的设备。在列表里面找到所需要删除的设备,点击删除电脑。
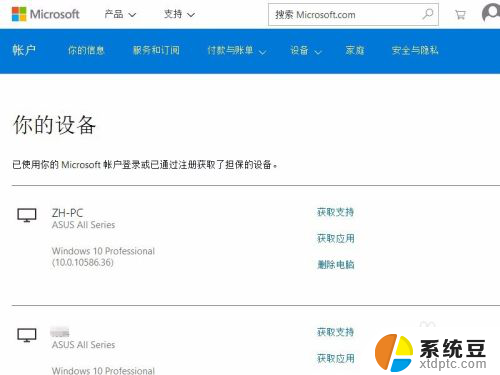
3.由于是敏感操作,可能需要输入密码确认。输入密码登录后,跳转页面在“我已准备好删除此设备”前面的方框点击打勾,然后点击删除。
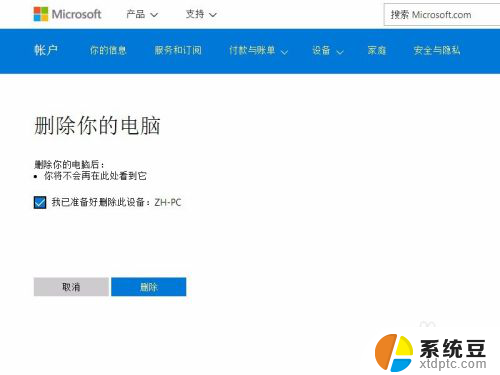
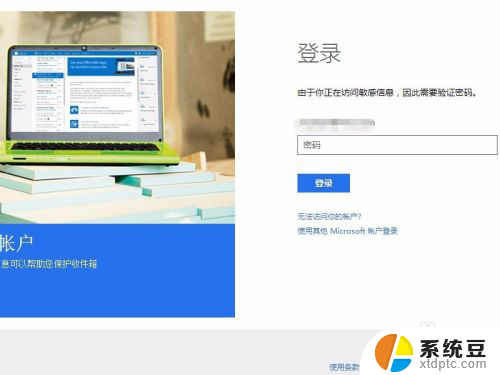
4.跳转页面显示删除完成,这样存储在服务器里面的该电脑的系统设置等信息就完全清除了。
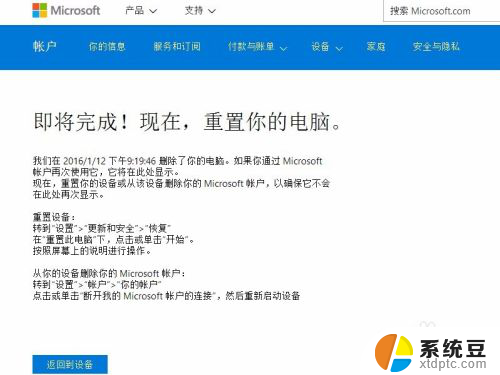
5.然后返回到电脑本机上,打开设置-账户-你的电子邮件和账户。如果当前是使用microsoft账户作为用户登录的,需要先点击“改用本地账户登录”更改为本地账户登录,按照提示一步步操作,完成后注销,使用刚设置的本地账户登录。重新登录后打开账户设置,会看到选项变成了“改用microsoft账户登录”,如图:
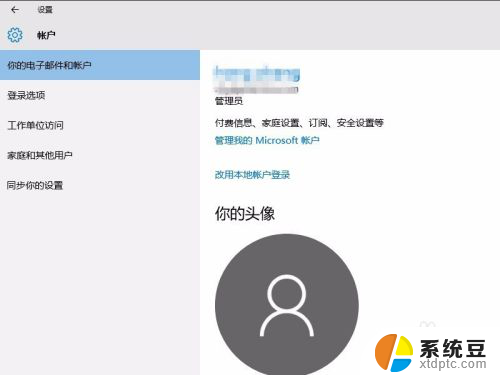
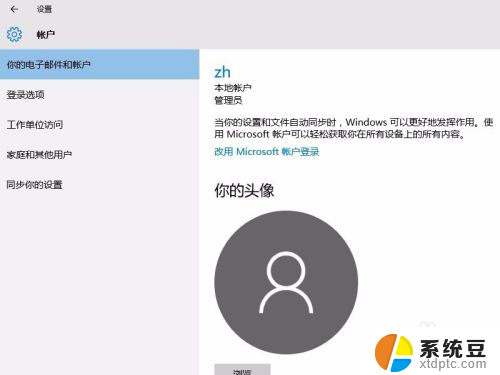
6.下拉滚动条,在“其它应用使用的账户”一栏里面,选中需要删除的microsoft账户,点击删除-是。
到这里就可以成功的删除掉登录在win10系统里面的microsoft账户信息以及漫游的系统设置等信息了。
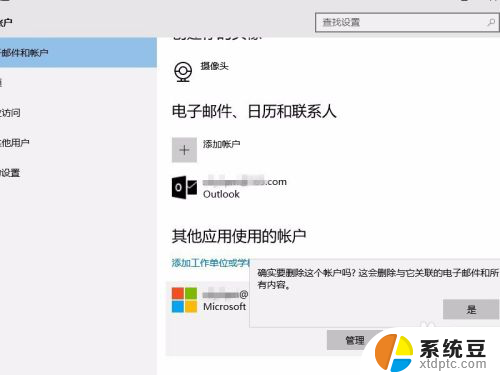
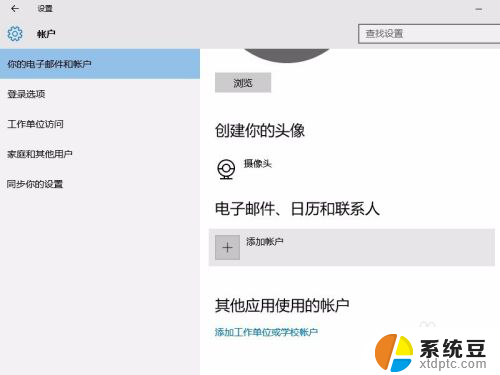
以上就是win10更改microsoft账户的全部内容,有遇到相同问题的用户可参考本文中介绍的步骤来进行修复,希望能够对大家有所帮助。
win10更改microsoft账户 win10删除microsoft账户的方法相关教程
- 怎样删除win10账户 win10如何删除绑定的microsoft账户
- microsoft账户如何退出登录 win10 microsoft账户如何退出登录
- microsoft怎样重新登录账户 Windows10怎样更换Microsoft账号登录
- 电脑上的microsoft账户怎么退出 Win10如何解绑微软账户
- windows10本地账户怎么删除 win10本地账户删除方法
- windows10怎么登陆微软账户 Win10系统怎么登陆Microsoft账户验证失败
- win10系统帐户 Win10系统登陆Microsoft账户的步骤
- 怎样更改电脑账户名称win10 win10系统如何更改账户名称
- 计算机账户名称怎么改 Win10中怎样更改用户账户名称
- win10更改账户设置 win10账户名称怎么改
- win10怎样连接手机 Windows10 系统手机连接电脑教程
- 笔记本连上显示器没反应 win10笔记本电脑连接显示器黑屏
- 如何恢复桌面设置 win10怎样恢复电脑桌面默认图标
- 电脑桌面不能显示全部界面 win10屏幕显示不全如何解决
- windows10关闭虚拟内存 win10如何关闭虚拟内存以提升性能
- win10制作自己的镜像 Win10系统镜像创建教程
win10系统教程推荐
- 1 如何恢复桌面设置 win10怎样恢复电脑桌面默认图标
- 2 电脑桌面不能显示全部界面 win10屏幕显示不全如何解决
- 3 笔记本连投影仪没有声音怎么调 win10笔记本投影投影仪没有声音怎么解决
- 4 win10笔记本如何投影 笔记本投屏教程
- 5 win10查找隐藏文件夹 Win10隐藏文件查看方法
- 6 电脑自动开机在哪里设置方法 Win10设置每天定时自动开机
- 7 windows10找不到win7打印机 Win10系统电脑如何设置共享Win7主机的打印机
- 8 windows图标不显示 Win10任务栏图标不显示怎么办
- 9 win10总显示激活windows 屏幕右下角显示激活Windows 10的解决方法
- 10 win10 查看wifi 密码 win10系统如何查看已保存WiFi密码